1. REQUISITI HARDWARE SOFTWARE
Per poter utilizzare l'applicazione eLEARN, Ŕ necessario avere un PC con un Browser Microsoft Internet Explorer 5.5 o superiore.
2 MASCHERA DI CONSULTAZIONE
In questo capitolo saranno spiegati i comandi che potete trovare nella maschera di consultazione.
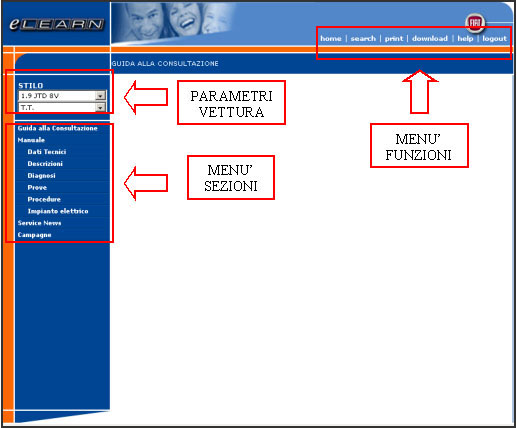
Figura 1. Maschera di consultazione
2.1 Parametri vettura
In quest'area Ŕ possibile definire
- la motorizzazione
- l'intervallo di date di produzione
2.2 Men¨ delle sezioni.
In questo men¨ Ŕ elencata la documentazione disponibile per il modello selezionato.
La "Guida alla consultazione" Ŕ un documento che descriverÓ come sono strutturati i documenti, le modalitÓ di impiego ed altre informazioni generali.
I "Manuali di Assistenza Tecnica" sono ulteriormente suddivisi nelle loro sezioni costituenti:
- Dati tecnici
- Descrizioni
- Diagnosi
- Prove
- Procedure
- Impianto elettrico
Occorre selezionare una di queste voci per iniziare la consultazione: la navigazione proseguirÓ quindi nei men¨ che compariranno nell'area di consultazione (vedi punto 3).
2.3 Men¨ funzioni
In quest'area sono inserite una serie di funzioni / comandi di utilizzo generale.
Di seguito sono descritte le funzionalitÓ di questi comandi:
- Home: ritorno alla pagina iniziale
- Search: apre il motore di ricerca
- Print: stampa il contenuto visualizzato nell'Area consultazione
Tutti i documenti contenuti sono stampabili. - Download: comando per scaricare su hard disk gli aggiornamenti al cd (attualmente non attiva)
- Help: apre la pagina di help sempre disponibile durante la navigazione
- Logout: ritorno alla pagina iniziale
3. AREA CONSULTAZIONE
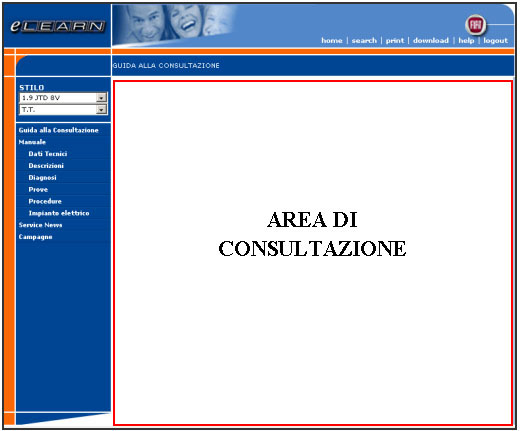
Figura 2. Area di consultazione
Questa zona della finestra Ŕ utilizzata con due finalitÓ:
- Proseguire la navigazione iniziata selezionando una sezione dal "Men¨ sezioni" sulla barra a sinistra.
- Visualizzare i contenuti
3.1 Navigazione
In questa modalitÓ la finestra si presenta come in figura 3.
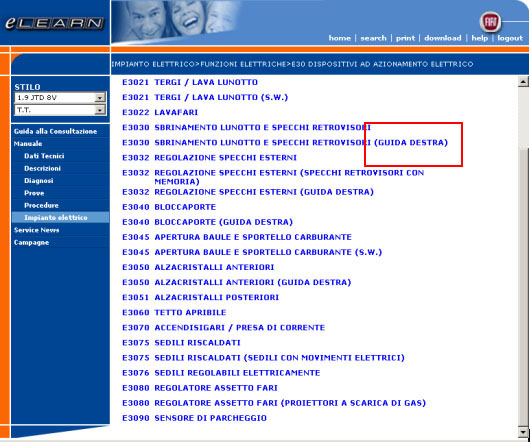
Figura 3. Area di consultazione
Sono elencati i vari documenti presenti ordinati per codice con la relativa descrizione.
Ulteriori varianti ai parametri vettura selezionati (Motorizzazione e Intervallo di produzione) sono indicate, in questa modalitÓ, dentro le parentesi dopo la descrizione del documento.
Nell'esempio evidenziato in figura 3 si indica che lo schema elettrico E3030 Sbrinamento lunotto... vale per versioni "Guida a destra"
3.2 Visualizzazione contenuti
In questa modalitÓ sono visualizzati le informazioni. In figura 4 Ŕ visualizzato un esempio di visualizzazione di una "Procedura di Riparazione"
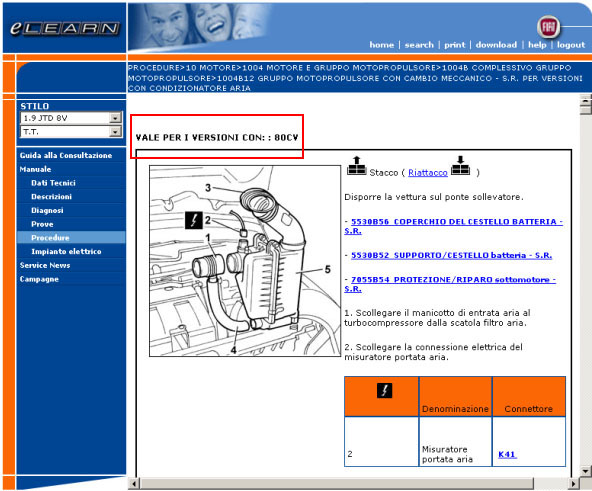
Figura 4: Consultazione contenuti
In questa modalitÓ varia anche il modo di evidenziare le varianti ulteriori rispetto ai parametri vettura principali.
Il contenuto che ha una determinata validitÓ Ŕ contornato con un riquadro nero e sopra di questo viene visualizzata la scritta "Vale per versioni con:" e la variante specifica.
Tutte le sezioni sono visualizzate all'interno di quest'area.
4 AIUTI PER LA NAVIGAZIONE / CONSULTAZIONE
In aggiunta alla normale navigazione e consultazione sono stati inserite una serie di funzionalitÓ con l'obiettivo di facilitare l'utente ad orientarsi all'interno della struttura dei documenti e per potenziare la visualizzazione dei contenuti.
Le funzionalitÓ inserite sono:
- Barra di navigazione
- Backlink
- Navigazione Impianto Elettrico
4.1 Barra di navigazione
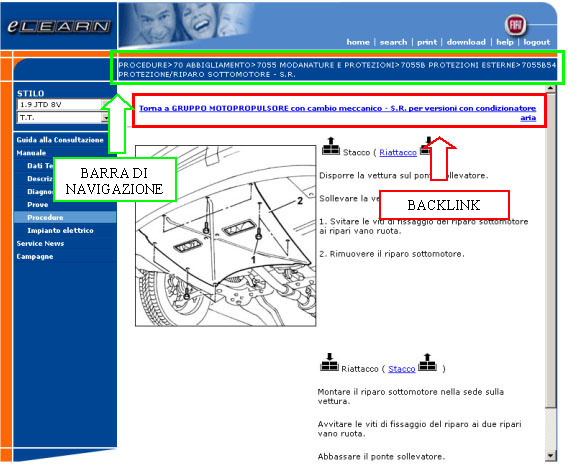
Figura 5. Barra di navigazione e backlink
In figura 5 Ŕ evidenziata la "Barra di navigazione": la barra si compone automaticamente via via che si procede nella navigazione di eLEARN in modo tale da dare all'utente in ogni istante la percezione del percorso effettuato fino a quel momento.
Ogni livello di navigazione Ŕ separato dal precedente e dal successivo dal simbolo ">".
La barra Ŕ completamente navigabile a ritroso (verso livelli di navigazione gerarchicamente pi¨ alti) cliccando sull'elemento indicante il livello desiderato.
Nell'esempio visualizzato sono al livello "Operazione" (7055B54): se si desidera ritornare la livello "Gruppo" Ŕ sufficiente cliccare sull'elemento 70 Abbigliamento.
4.2 Backlink
Molto spesso, per evitare duplicazioni di contenuti, i documenti sono legati tra di loro da link visualizzati come testo in colore blu e sottolineato.
Per evitare di "perdersi" nella navigazione Ŕ stato introdotto il backlink.
Cliccando un link (vedi es. figura 4) viene visualizzato il documento associato: viene per˛ anche visualizzato in cima al documento un corrispondente link (backlink - figura 5) che ricorda il documento da cui si Ŕ partiti nella navigazione.
Cliccando su questo si ritorna al documento di partenza.
4.3 Navigazione Impianto Elettrico
Questa sezione del Manuale ha delle specificitÓ rispetto alle altre sezioni: si Ŕ scelto quindi di differenziarne le modalitÓ di consultazione. L'obiettivo Ŕ quello di dar modo all'utente di consultare le informazioni a video, riducendo al minimo la necessitÓ di stampa su carta.
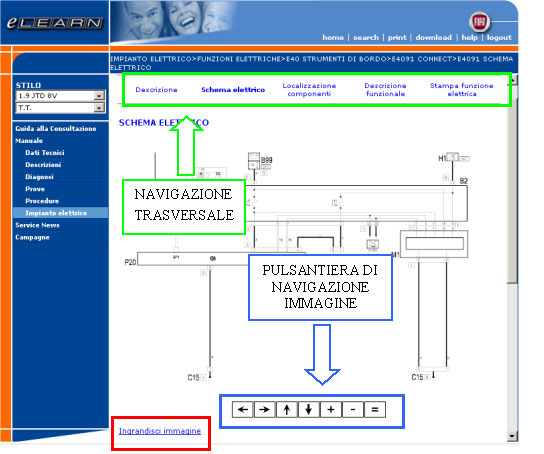
Figura 6 - Visualizzazione Impianto Elettrico
4.3.1 Navigazione trasversale
La barra presente immediatamente sopra l'immagine permette la navigazione trasversale tra i diversi argomenti inerenti allo schema elettrico selezionato:
- Descrizione
- Descrizione funzionale
- Localizzazione componenti
- Schema elettrico
E' inoltre presente "Stampa funzione elettrica" che consente di stampare con un unico comando tutti gli argomenti dello schema elettrico.
4.3.2 Pulsantiera di navigazione immagine
Questa pulsantiera permette di navigare all'interno dell'immagine. Le funzionalitÓ dei tasti sono:
- Tasto "+": Ingrandisce dell'immagine
- Tasto "-": Riduce l'immagine
- Tasto "=": Riporta l'immagine alle dimensioni originali
- Frecce : Permettono di spostare l'immagine nelle 4 direzioni
4.3.3 Ingrandisci immagine
Cliccando sulla scritta "Ingrandisci immagine" si apre una seconda finestra (vedi figura 7) per consentire una visualizzazione migliore dell'immagine.
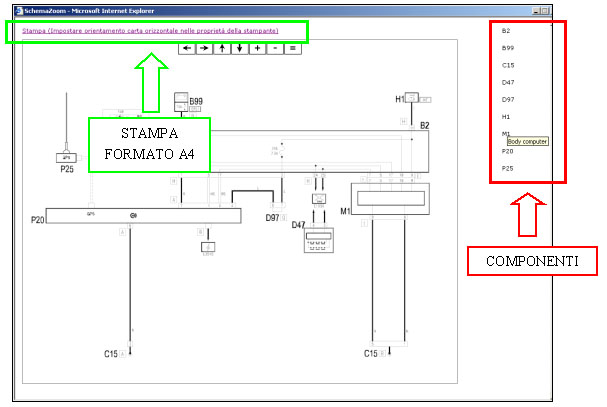
Figura 7. Ingrandimento immagine
La finestra Ŕ totalmente dedicata alla visualizzazione dell'immagine.
Anche in questa finestra Ŕ visualizzata la "Pulsantiera di navigazione" descritta in precedenza.
Sulla sinistra viene inoltre visualizzato l'elenco dei codici dei componenti visualizzati sullo schema elettrico: passando con il mouse sopra il codice si visualizza la descrizione estesa del codice (nell'immagine il codice M1 Ŕ il Body Computer).
In alto Ŕ presente il comando di stampa che permette di stampare lo schema riempiendo un foglio A4.
NOTA 1: per ottimizzare la stampa si ricorda di impostare, per questa stampa, orientamento della carta orizzontale nelle proprietÓ della stampante.
NOTA 2: viene stampato ci˛ che Ŕ visualizzato sullo schermo. Per stampare l'immagine totale occorre quindi sempre riportarla alle dimensioni originali utilizzando il tasto "=" della pulsantiera di navigazione.
5 RICERCA
Per trovare pi¨ rapidamente i documenti Ŕ stato inserito un motore di ricerca.
Cliccando su ôsearchö nel men¨ funzioni (vedi figura 1) si apre la finestra di figura 8.
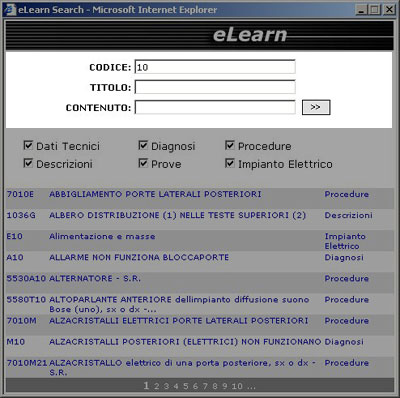
Figura 8. Finestra di ricerca
Le ricerche possibili sono tre:
- Ricerca per codice: in base ai codici del documento (tempario o altri per diagnosi e schemi elettrici)
- Ricerca per titolo: in base al testo contenuto nel titolo
- Ricerca nei contenuti: in base al testo contenuto nel documento.
E' possibile inoltre selezionare solo alcune delle sezioni disponibili per limitare i risultati della ricerca.
In questa finestra sono visualizzati quindi i risultati dell'ultima ricerca effettuata.
Un click sull'argomento desiderato permetterÓ di visualizzare il contenuto nella finestra principale.