1. HARDWARE / SOFTWARE (DONANIM / YAZILIM) GEREKSİNİMLERİ
eLEARN uygulamasını kullanabilmek için, Microsoft İnternet Explorer 5.5 veya üzeri Browser (Tarayıcı) ile donatılmış bir PC gereklidir.
2. DANIŞMA EKRAN SAYFASI
Bu bölümde danışma ekran sayfasında bulabileceğiniz komutlar açıklanacaktır.
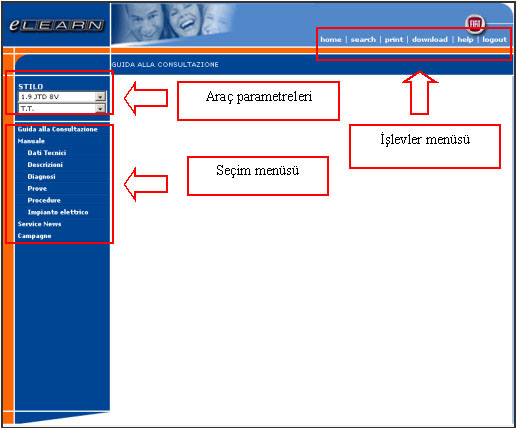
Resim 1. Danışma ekran sayfası
2.1 Araç parametreleri
Bu bölümde aşağıdakileri belirlemek mümkündür
- motorizasyon
- üretim tarihleri aralığı
2.2 Bölümler menüsü.
Bu menüde seçilen model için mevcut dokümantasyon listelenir.
“Danışma Kılavuzu” dokümanların, kullanım yöntemlerinin ve diğer genel bilgilerin nasıl yapılandığını belirten bir belgedir.
“Teknik Servis Kılavuzları” ayrıca bunları oluşturan bölümlere ayrılmıştır:
- Teknik veriler
- Tanımlar
- Arıza arama
- Deneyler
- Prosedürler
- Elektrik tesisi
Danışmaya başlamak için bu kalemlerden birini seçmek gerekir: dolaşım, danışma alanında beliren menülerde devam edecektir (bakınız başlık 3).
2.3 İşlevler menüsü
Bu alanda bir dizi genel kullanım işlev / komutu mevcuttur.
Aşağıda bu komutların işlevsellikleri tanımlanmaktadır:
- Home: başlangıç sayfasına geri dönüş
- Search: arama motorunu açar
- Print: Danışma alanında görüntülenen içeriği yazdırır
Mevcut tüm belgeler yazdırılabilir. - Download: cd üzerindeki güncellemeleri sabit diske aktarma komutu (güncel olarak etkin değil)
- Help: dolaşma anında daima mevcut help (yardım) sayfasını açar
- Logout: başlangıç sayfasına geri dönüş
3. DANIŞMA ALANI
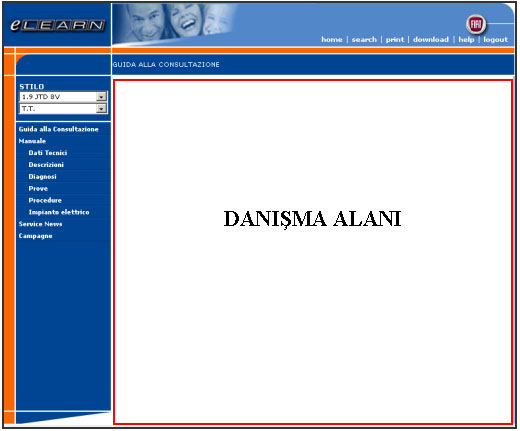
Resim 2. Danışma alanı
Bu pencere alanı iki amaçla kullanılır:
- 1. Soldaki çubuk üzerinde “Bölümler menüsü”nden bir bölüm seçerek, başlanan dolaşmaya devam etmek.
- 2. İçerikleri görüntülemek
3.1 Dolaşma
Bu yöntemde pencere resim 3’deki gibidir.
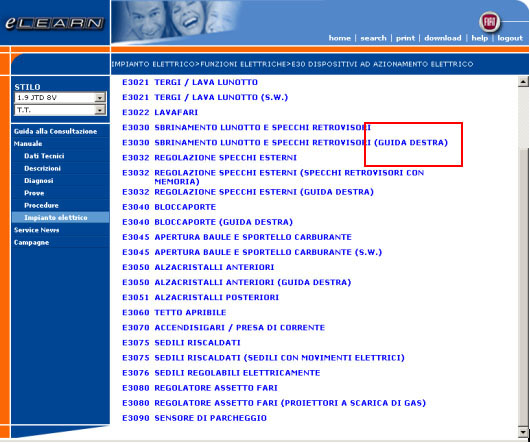
Resim 3. Dolaşma
İlişkin tanım ile kodlara göre düzenlenmiş olan, mevcut muhtelif belgeler listelenir.
Seçilen araç parametrelerine ilişkin diğer varyantlar (Motorizasyon ve Üretim aralığı), bu yöntemde, belge tanımından sonra parantez içinde belirtilirler.
Resim 3’de gösterilen örnekte, E3030 Arka cam buz çözme ... elektrik şeması “Direksiyon sağda” versiyonları için geçerlidir
3.2 İçeriklerin görüntülenmesi
Bu yöntemde bilgiler görüntülenir. Resim 4’de “Onarım Prosedürü” görüntüleme örneği gösterilmektedir
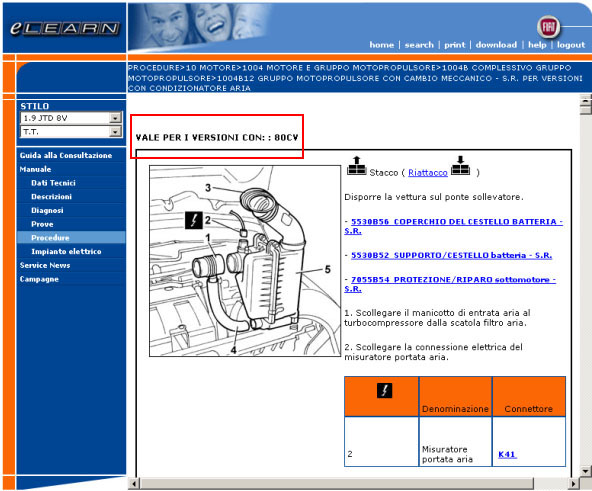
Resim 4: İçeriklere danışılması
Bu yöntemde, ana araç parametrelerine göre diğer varyantları da belirginleştirme yöntemi de değişir.
Belli bir geçerliliğe sahip içerik, siyah bir çerçeve ile çevrelenir ve bunun üzerinde “..’lı versiyonlar için geçerlidir:” yazısı ve spesifik varyant görüntülenir.
Tüm bölümler bu alan içinde görüntülenir.
4 DOLAŞMA / DANIŞMA İÇİN YARDIMLAR
Normal dolaşma ve danışmaya ek olarak, kullanıcıya belge yapısı içinde yönlendirmede yardımcı olmak ve içeriklerin görüntülenmesini güçlendirmek amacıyla bir dizi işlev devreye sokulmuştur.
Devreye sokulan işlevler şunlardır:
- Dolaşma çubuğu
- Backlink
- Elektrik Tesisi Dolaşma
4.1 Dolaşma Çubuğu
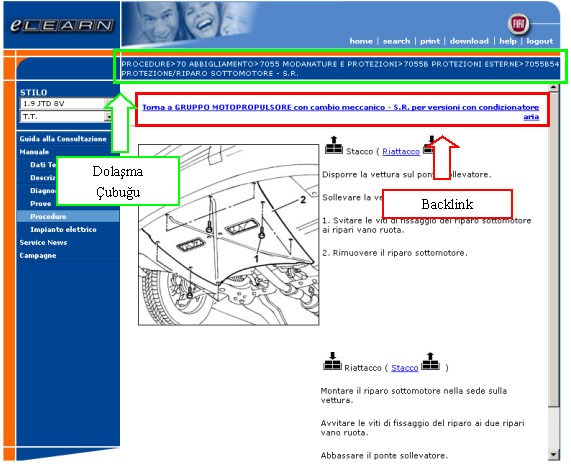
Resim 5. Dolaşma çubuğu ve backlink
Resim 5’de “Dolaşma çubuğu” gösterilir: çubuk, kullanıcıya o ana kadar gerçekleştirilmiş sürecin her an algılanmasını sağlayacak şekilde, eLEARN dolaşımında devam ettikçe otomatik olarak oluşur.
Her dolaşma seviyesi bir öncekinden ve bir sonrakinden “>” sembolü ile ayrılır.
Çubuk, istenilen seviyeyi gösteren unsur üzerine tıklayarak tamamen geri dolaşım yapabilir (sırasal olarak daha yüksek dolaşım seviyelerine doğru).
Görüntülenen örnekte “İşlem” (7055B54) seviyesindeyim: “Grup” seviyesine geri dönülmek isteniyorsa, 70 Giyim unsuru üzerine tıklamak yeterlidir.
4.2 Backlink
Çoğunlukla, içeriklerin kopyalanmasını önlemek amacıyla, belgeler aralarında mavi renkli ve altı çizilmiş metin olarak görüntülenen link’ler ile bağlıdırlar.
Dolaşımda “kaybolmayı” önlemek için backlink devreye sokulmuştur.
Bir link (bakınız örnek. resim 4) tıklandığında, birleştirilen belge görüntülenir: belgenin yukarısında, dolaşıma başlanan belgeyi hatırlatan ilişkin link (backlink – resim 5) görüntülenir.
Bunun üzerine tıklandığında başlangıç belgesine geri dönülür.
4.3 Elektrik Tesisi Dolaşma
Kılavuzun bu bölümü diğer bölümlere göre farklı özelliklere sahiptir: bu nedenle danışma yöntemleri farklılaştırılmıştır. Amaç kullanıcıya ekrandaki bilgilere danışma imkanı tanımak ve kağıt üzerine baskı gereksinimini en aza indirmektir.
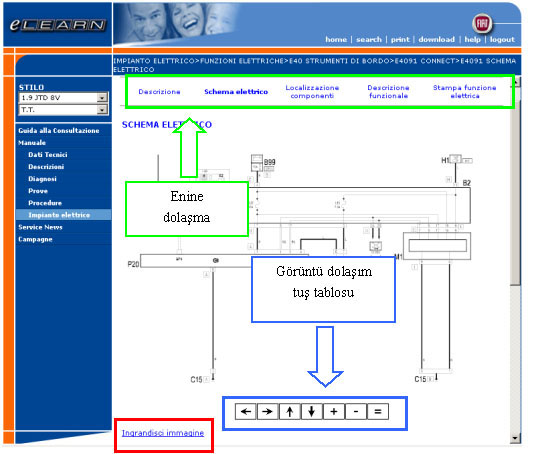
Resim 6 – Elektrik Tesisi görüntülemesi
4.3.1 Enine dolaşma
Hemen görüntü üzerinde mevcut çubuk, seçilen elektrik şemasına ilişkin farklı konular arasında enine dolaşım imkanı tanır:
- Tanım
- İşlevsel tanım
- Komponentlerin yerlerinin belirlenmesi
- Elektrik şeması
Ayrıca, tek bir komut ile elektrik şemasının tüm konularını yazdırma imkanı tanıyan “Elektrik işlevli baskı” mevcuttur.
4.3.2 Görüntü dolaşım tuş tablosu
Bu tuş tablosu görüntünün içinde dolaşma imkanı tanır. Tuşların işlevleri şunlardır:
- “+” tuşu: Görüntüyü büyütür
- “–“ tuşu: Görüntüyü küçültür
- “=” tuşu: Görüntüyü orijinal boyuta getirir
- Oklar : Görüntüyü 4 yönde hareket ettirme imkanı tanır
4.3.3 Görüntüyü büyüt
“Görüntüyü büyüt” yazısı üzerine tıklandığında, görüntüyü daha iyi gösterme imkanı tanıyan ikinci bir pencere (bakınız resim 7) açılır.
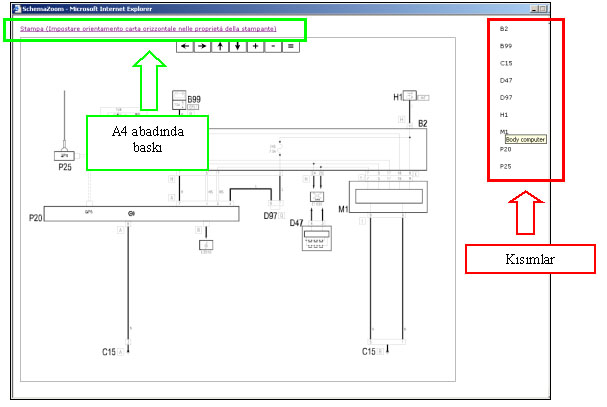
Resim 7. Görüntünün büyütülmesi
Pencere tamamen görüntünün gösterilmesine ayrılmıştır.
Bu pencerede de önceden belirtilen “Dolaşım tuş tablosu” görüntülenir.
Solda ayrıca elektrik şeması üzerinde görüntülenen komponentlerin kodlarının listesi görüntülenir: mouse ile kod üzerine gidildiğinde, kodun komple tanımı görüntülenir (resimde M1 kodu Body Computer’dir).
Yukarıda bir A4 sayfayı doldurarak şemayı yazdırma imkanı tanıyan yazdırma komutu mevcuttur.
NOT 1: baskıyı mükemmelleştirmek için, yazıcı özelliklerinde bu baskı için yatay kağıt yönlendirmesi düzenlenmesi hatırlatılır.
NOT 2: şema üzerinde görüntülenen yazdırılır. Tüm görüntüyü yazdırmak için, dolaşım tuş tablosunun “=” tuşunu kullanarak görüntüyü orijinal boyutuna getirmek gerekir.
5 ARAMA
Belgeleri daha hızlı bulmak için bir arama motoru devreye sokulmuştur.
İşlevler menüsünden “search” üzerine tıklandığında (bakınız resim 1) resim 8’de görülen pencere açılır.
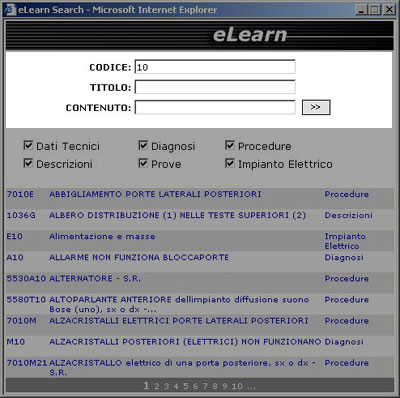
Resim 8. Arama penceresi
Üç olası arama mevcuttur:
- Kod ile arama: belge kodlarına göre (çalışma süreleri veya arıza arama için başka, elektrik şemaları)
- Başlık ile arama: başlıkta içerilen metne göre
- İçeriklerde arama: belgede içerilen metne göre.
Ayrıca, arama sonuçlarını sınırlandırmak için mevcut bölümlerin sadece bazılarını seçmek mümkündür.
Bu pencerede gerçekleştirilen son arama sonuçları görüntülenir.
İstenilen konu üzerine tıklandığında, ana penceredeki içeriği görüntüleme imkanı mevcuttur.