1. HARDWARE/SOFTWARE REQUIREMENTS
To use the eLEARN application, it is necessary to have a PC with Microsoft Internet Explorer 5.5 Browser or higher version.
2. QUERY WINDOW
All the commands available in the Query Window will be explained in this section.
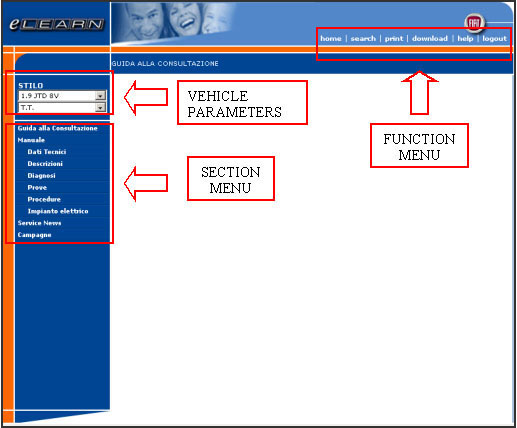
Picture 1. Query Window
2.1 Vehicle parameters
In this area it is possible to define the following:
- Engine configuration
- Lead-time
- Interval between dates of production (Lead-time)
2.2 Section Menu
The documentation available for the model selected is listed in this menu.
The "User's Query Guide" is a document describing the structure of the documents, how to use them and other general information.
The "Technical Assistance Manuals" are further divided in the specific sections as follows:
- Technical Data
- Description
- Troubleshooting
- Tests
- Procedures
- Electrical System
It is necessary to select one of these Headwords to start Query: Navigation will then continue through the menus which will be displayed within Query Window (see point 3).
2.3 Function Menu
A series of standard functions / commands is listed here following.
The functions of such commands are described here below:
- Home: return to home page
- Search: starts search
- Print: prints the content displayed within Query Window
All query result documents are printable. - Download: command to download on hard disk the updates to CD (currently not available)
- Help: opens help page, always available during navigation
- Logout: return to home page
3. QUERY WINDOW
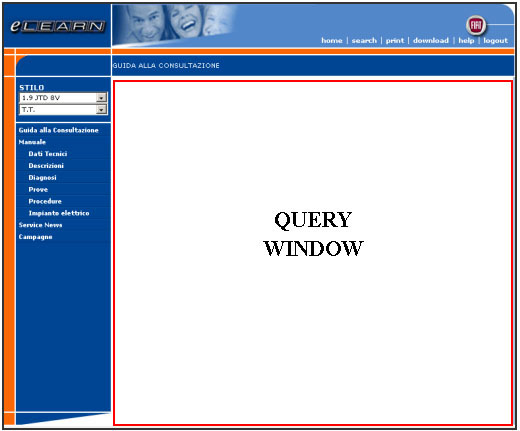
Picture 2. Query Window
This window field may be used for two purposes:
- Continue navigation started selecting one section within "Section Menu" on the left toolbar
- Display the query results
3.1 Navigation
In this mode, the window is displayed as shown in picture 3.
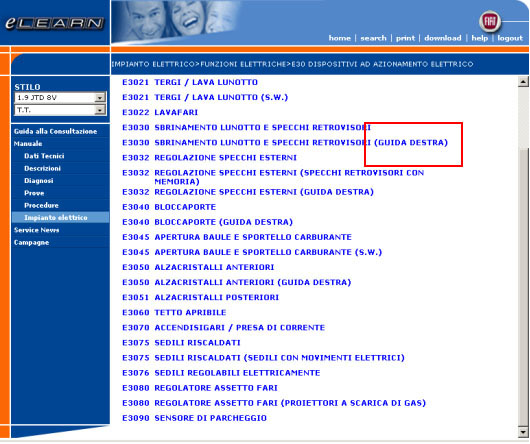
Picture 3. Navigation
The different documents, ordered by code and with the relevant description are listed therein.
Any further variation to the selected vehicle parameters (Engine configuration and Production lead-time) shall be indicated, in this field, in parenthesis after the description of the document.
As shown in picture 3, as an example, it is indicated that the electric lay-out E3030 Rear window heating ... is valid for "Right-hand drive.
3.2 Contents Display
Information is displayed in this field. An example of "Repair Procedure" display is shown in picture 4.
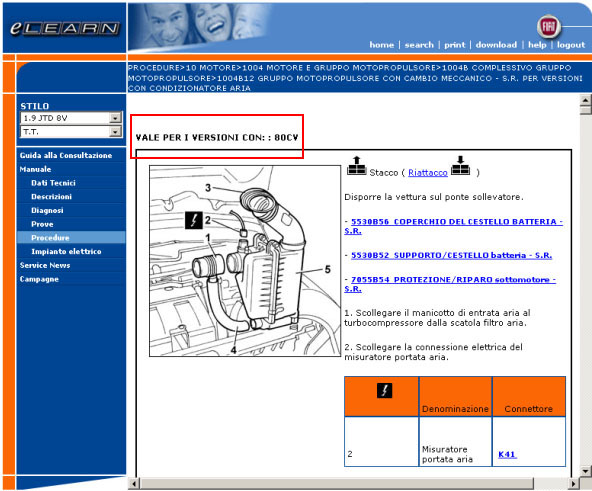
Picture 4: Query Result Contents
In this field, also the way of displaying further variations against vehicle main parameters will change.
Significant contents will be contained in a black box, over which the sentence "Valid for versions with" and the specific version will be displayed.
All sections will be displayed within this field.
4. HELP FOR NAVIGATION / QUERY
In addition to standard navigation and query, some series of functions have been introduced with the purpose to facilitate the user in orienting through the structure of the documents and to enhance contents display.
The functions available are the following:
- Navigation Toolbar
- Back-link
- Electric System Navigation
4.1 Navigation Toolbar
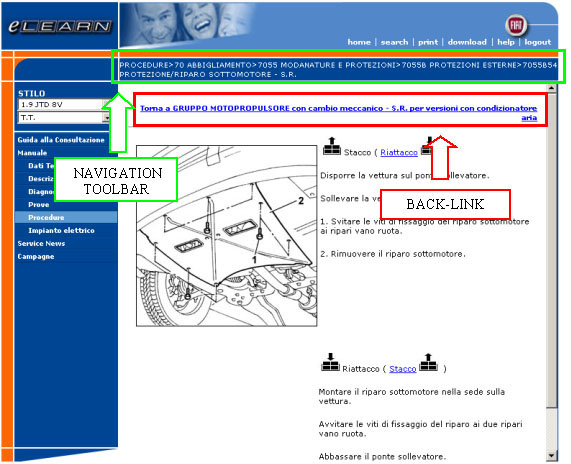
Figura 5. Barra di navigazione e backlink
Picture 5. Navigation Toolbar and back-link
The "Navigation Toolbar" is shown in picture 5: the toolbar will automatically make up along with the eLEARN navigation, in order to provide to the user the perception of the path followed in real time.
Each level of navigation is divided from the previous and from the next on by the symbol ">".
It will be fully possible to navigate the Toolbar in reverse (towards higher hierarchy navigation levels) clicking on the item indicating the level desired.
The example displayed highlights "Operation" (7055B54) level: in case it is required to return to "Group" level, it is only necessary to click on item 70 Outfit.
4.2 Back-link
Very often, to avoid content duplication, the documents are interlinked by underlined blue text links. To avoid "getting lost" in navigation, back-link has been introduced.
Clicking on a link (see example shown in picture 4) the associated document will be displayed: however also the corresponding link (back-link - picture 5) will be displayed upstream the document from which navigation started.
Cliccando su questo si ritorna al documento di partenza.
4.3 Electric System Navigation
This section of the Manual is more specific compared to other sections: therefore query mode has been differently set. The purpose is to enable the user to enquire and display the query results on screen, reducing the need of printing as much as possible.
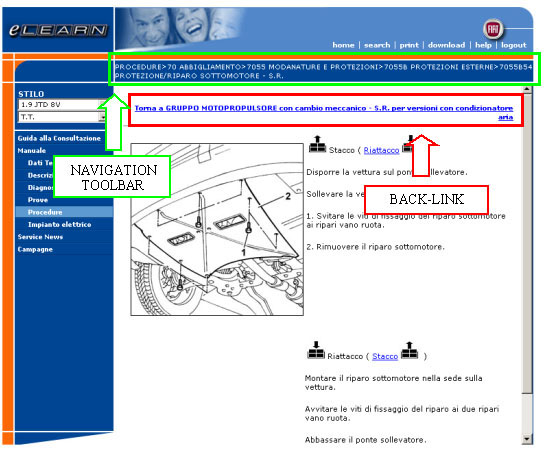
Picture 6 - Electric System Display
4.3.1 Transversal Navigation
The toolbar over the image enables transversal navigation in between the different subjects relating to the electric lay-out selected:
- Description
- Function description
- Component tracking
- Electric lay-out
Moreover, the "Electrical function print" is available, enabling to print all the subjects relating to the electric lay out by one only command.
4.3.2 Image navigation switchboard
This switchboard enables to navigate within the image. The functions of the keys are the following:
- Key "+": Enlarging the image
- Key "-": Reducing the image
- Key "=": Image Reset to original dimensions
- Arrows : Shifting the image into the 4 directions
4.3.3 Image Enlargement
Clicking on the headword "Image enlargement", a second window will be displayed (see picture 7) to provide better display of the image.
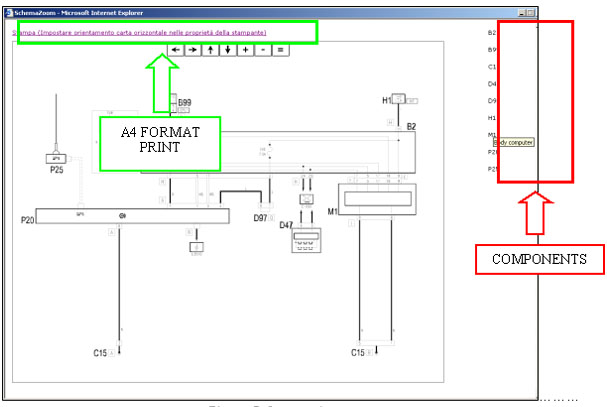
Picture 7. Image enlargement
This window is totally dedicated to image display.
The "Navigation Switchboard", as previously described, is displayed within this window as well.
Furthermore, the list of the codes of the components shown in the electric lay-out is displayed on the left: passing the mouse over the code, the complete description of the code will be displayed (in the image, M1 code is the Body Computer).
On top, there is the print command, enabling to print the layout adapting it to an A4 format.
NOTE 1: to optimize print, it is recommended to set for this print, horizontal paper direction, within printer properties.
NOTE 2: the image displayed on screen will be printed .Therefore, to print the full image it is always necessary to reset it to the original dimensions using the key "=" of the navigation switchboard.
5. SEARCH
To be able to find the documents faster, a search provider has been introduced.
Clicking on “search” within function menu (see picture 1) the window shown in picture 8 will be displayed.
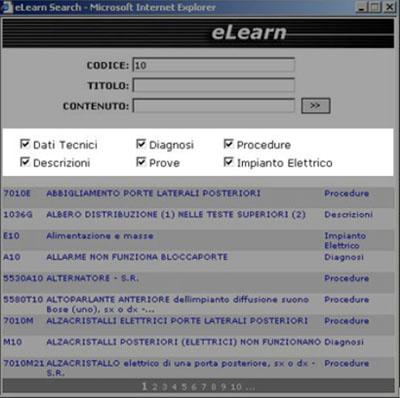
Picture 8. Search window
There are three possible searches:
- Search by code: based on the codes of the document (time-and-motion or other for troubleshooting and electric lay-out)
- Search by title: based on the text included in the title
- Search by content: based on the text included in the document
Moreover, it is possible to select only some of the sections available to restrict search results. Therefore, the results of the latest query searched will be displayed in this window.
Clicking on the item required, it will be possible to display the content of the main window.