1. ERFORDERLICHE HARDWARE/SOFTWARE
Damit das eLEARN angewendet werden kann, muss man einen PC mit einem Surfprogramm wie Internet Explorer 5.5 oder höher besitzen.
2. KONSULTATIONSMASKE
In diesem Kapitel werden die Befehle erklärt, die sich in der Konsultationsmaske befinden.
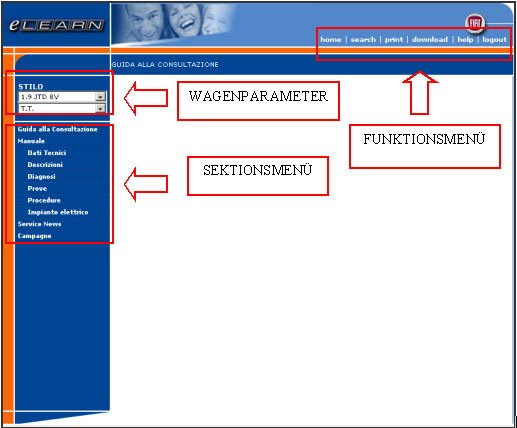
Abbildung 1. Konsultationsmaske
2.1 Wagenparameter
In dieser Zone wird folgendes erklärt:
- Die Motorisierung
- Die Zeitspanne zwischen den Produktionsdaten
2.2 Sektionsmenü.
In diesem Menü ist die verfügbare Dokumentation für das ausgewählte Modell vorhanden.
Der "Konsultationsführer" ist ein Dokument, das anzeigt wie die Dokumente strukturiert sind, sowie Gebrauchsanweisungen und andere allgemeine Informationen.
Die "Handbücher zur technischen Hilfe" sind zusätzlich in folgenden Sektionen unterteilt, mit den Themen:
- Technische Daten
- Beschreibungen
- Diagnosen
- Proben
- Verfahren
- Elektrische Anlage
Bevor man mit einer Konsultation beginnt, muss eines dieser Themen markiert werden: der Lauf wird zu den weiteren Menüs der Konsultationszone (siehe Punkt 3) übergehen.
2.3 Funktionsmenü
In dieser Zone ist eine Serie von Funktionen/Befehle dargestellt, die zum allgemeinen Gebrauch dienen.
Die Funktionen dieser Befehle werden wie folgt beschrieben:
- Home: Zurück zum Seitenanfang
- Search: Öffnet die Suchmaschine
- Print: Druckt den angezeigten Inhalt der Konsultationszone
Alle vorhandenen Dokumente sind druckbar. - Download: Befehl, um die Aktualisierungen von der Hard Disk auf CD herunterzuladen (momentan nicht verfügbar)
- Help: Öffnet die Hilfsseite, die während dem Lauf/Surfen immer verfügbar ist.
- Logout: Zurück zur Anfangsseite
3. KONSULTATIONSZONE
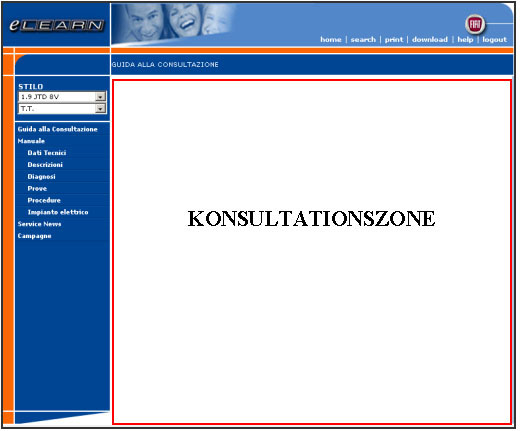
Abbildung 2. Konsultationszone
Die Fensterzone wird aus 2 Gründen gebraucht.
- Mit dem begonnenen Lauf weiterfahren, indem eine Sektion der "Menüsektionen" auf der linken Leiste ausgewählt wird.
- Anzeigen der Inhalte
3.1 Lauf/Surfen
In diesem Modus zeigt sich das Fenster wie auf Abbildung 3 dargestellt wird.
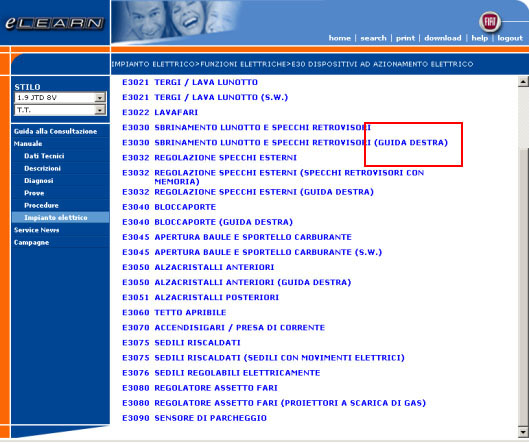
Abbildung 3. Lauf/Surfen
Die verschiedenen Dokumente werden mit dem Kode geordnet und die dazugehörige Beschreibung wird aufgelistet.
Weitere Varianten zum markierten Wagenparameter (Motorisierung und Produktionszeitspanne) werden in diesem Modus zwischen den Klammern hinter der Dokumentbeschreibung angezeigt.
Das markierte Beispiel auf Abbildung 3 zeigt das elektrische Schema E3030 Entfrostung der Heckscheibe... gilt für Versionen "Rechte Fahrrichtung".
3.2 Ansicht der Inhalte
In diesem Modus werden die Informationen angezeigt. Die Abbildung 4 zeigt das Beispiel der Ansicht einer "Reparaturprozedur" an.
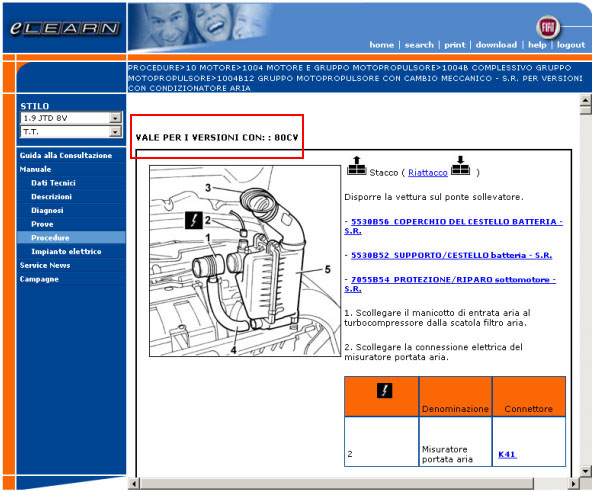
Abbildung 4 : Konsultation der Inhalte
In diesem Modus ändert sich auch die Art der Markierung der weiteren Varianten bezüglich Hauptwagenparameter.
Der Inhalt, der eine bestimmte Gültigkeit hat, ist mit einer schwarzen Tabelle umrandet und diese wird mit der Anschrift "Gültig für Versionen mit:" betitelt, und die spezifische Variante wird angegeben.
Alle Sektionen werden in dieser Zone angezeigt.
Zurück zum Index.
4. HILFSMITTEL ZUM LAUF/ZUR KONSULTATION
Zum normalen Lauf und zur normalen Konsultation sind einige Funktionen eingesetzt worden, damit die Vereinfachung der Orientierung im Innern der Dokumentenstruktur für den Benutzer ermöglicht wird und die Verbesserung der Ansicht der Inhalte hervorgerufen wird.
Die eingegebenen Funktionen sind für:
- Laufleiste
- Backlink
- Lauf elektrische Anlage
4.1 Laufleiste
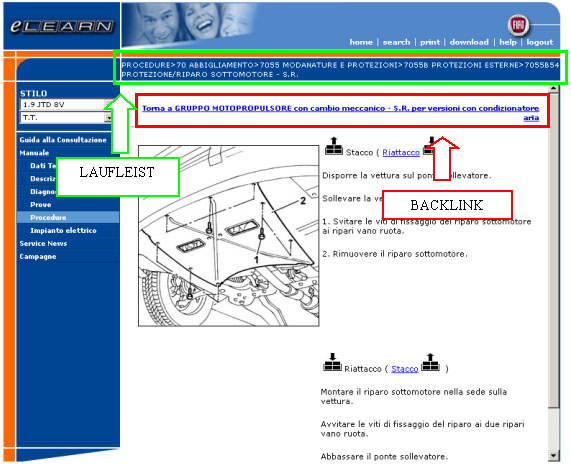
Abbildung 5. Laufleiste und Backlink
Auf Abbildung 5 ist die Laufleiste dargestellt: die Leiste stellt sich automatisch, nach jedem Laufverfahren des eLEARN Programms, ein, damit der Benutzer über den bereits ausgeführten Weg informiert ist.
Jedes Surfniveau ist vor der vorhergehenden und vor der nächsten Stufe mit dem Symbol ">" gekennzeichnet.
Die Leiste kann vollständig rückgängig gemacht werden (höhere hierarchische Stufen), indem man auf das Element des gewünschten Niveaus klickt.
Im angezeigten Beispiel beim Niveau "Handlung" (7055B54): falls man in das Niveau "Gruppe" zurückkehren möchte, kann man auf das Element 70 Bekleidung klicken.
4.2 Backlink
Damit Inhaltsduplikate verhindert werden, sind die Dokumente oftmals untereinander mit angezeigten Links, die einen blauen und unterstrichenen Text haben, verbunden. Damit das "sich verlieren" vermieden wird, ist im Surfprogramm der Backlink eingeführt worden.
Wenn ein Link (siehe z.B. Abbildung 4) angeklickt wird, wird das dazugehörige Dokument angezeigt: oben auf dem Dokument ist aber auch ein Link (Backlink - Abbildung 5) ersichtlich, der auf den Laufbeginn hinweist.
Wenn man auf diesen Link klickt, kehrt man zum Anfangsdokument zurück.
4.3 Lauf der elektrischen Anlage
Diese Sektion des Handbuchs weist Besonderheiten zu den anderen Sektionen auf: die Konsultationsarten sind somit zu unterscheiden.
Das Ziel ist es, dem Benutzer die Möglichkeit zu geben, die Informationen am Bildschirm zu konsultieren, damit das Drucken auf Papier auf ein Minimum verringert wird.
4.3.1 Transversaler Lauf
Die Leiste, die sich direkt ob dem Bild befindet, ermöglicht einen transversalen Lauf zwischen den verschiedenen Themen zum ausgewählten elektrischen Schema:
- Beschreibung
- Beschreibung der Anwendung
- Lokalisierung der Komponente
- Elektrisches Schema
Es existiert unter anderem auch noch die "Funktion des elektrischen Druckes". Diese ermöglicht, durch einen einzigen Befehl, alle Themen des elektrischen Schemas zu drucken.
4.3.2 Tastatur des Bildlaufes
Diese Tastatur ermöglicht den Lauf im Innern des Bildes. Die Tastenfunktionen sind:
- Taste "+" : Bildvergrößerung
- Taste "-" : Bildverkleinerung
- Taste "=" : Zurück zur Originalgröße des Bildes
- Pfeile : Das Bild kann in 4 Richtungen gerückt werden
4.3.3 Bildvergrößerung
Wenn man auf die Anschrift "Bildvergrößerung" klickt, öffnet sich ein zweites Fenster (siehe Abbildung 7), um eine verbesserte Ansicht des Bildes zu ermöglichen.
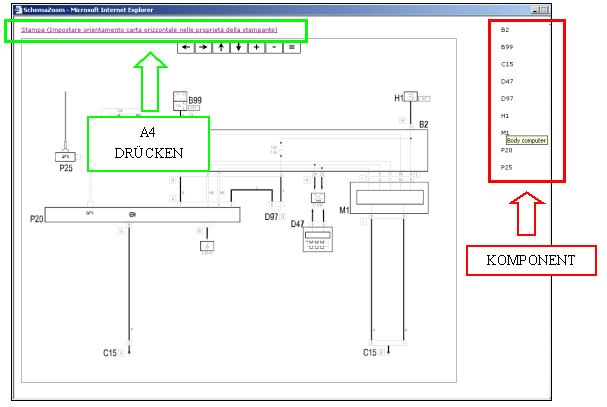
Abbildung 7. Bildvergrößerung
Das Fenster ist zur kompletten Ansicht des Bildes erschaffen.
In diesem Fenster wird die "Lauftastatur", wie vorhin beschrieben, dargestellt.
Auf der linken Seite wird zusätzlich die Liste der Kodes der angezeigten Komponenten des elektrischen Schemas angezeigt: wenn man mit der Mouse über einen Kode fährt, wird die vollständige Beschreibung des Kodes ersichtlich (auf der Abbildung steht der Kode Ml und Body Computer ist gemeint).
Oberhalb ist der Druckbefehl ersichtlich, der das Drucken des Schemas ermöglicht, indem ein A4 Blatt ausgefüllt wird.
HINWEIS 1: um die Druckqualität zu verbessern, muss, für diesen Druck, in den Druckeigenschaften, die waagrechte Seiteneinrichtung ausgewählt werden.
HINWEIS 2: es wird das auf dem Bildschirm Angezeigte gedruckt. Wenn man das ganze Fenster drucken möchte, muss man zurück zur Originalgröße gehen, indem die Taste "-" der Lauftastatur gedrückt wird.
5 SUCHE
Zur schnellen Suche der Dokumente wurde eine Suchmaschine eingerichtet.
Wenn man im Funktionsmenü (siehe Abbildung 1) auf "Search“ klickt, öffnet sich das Fenster der Abbildung 8.
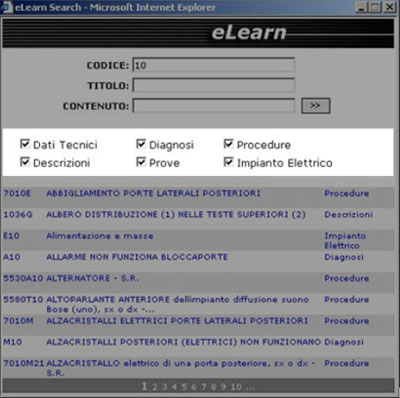
Abbildung 8. Suchfenster
Drei Suchkriterien sind möglich:
- Kodesuche: auf Grund von Kodes, die im Dokument enthalten sind (Preisstandardliste für Autoreparaturen oder andere, für Diagnose und elektrische Schemas)
- Titelsuche: auf Grund vom Text, der im Titel enthalten ist
- Inhaltssuche: auf Grund vom Text, der im Dokument enthalten ist
Es ist auch möglich nur einige der verfügbaren Sektionen anzuwählen, um die Suchergebnisse einzuschränken. In diesem Fenster sind somit die Ergebnisse der letzten durchgeführten Suche angezeigt.
Ein Mausklick auf das gewünschte Argument wird die Anzeige des Inhalts im Hauptfenster ermöglichen.