1. REQUISITOS HARDWARE/ SOFTWARE
Para poder utilizar la aplicación eLEARN, es necesario un PC con un Browser Microsoft Internet Explorer 5.5 o superior.
2. PANTALLA DE CONSULTA
En este capítulo se describen los comandos que aparecen en la pantalla de consulta.
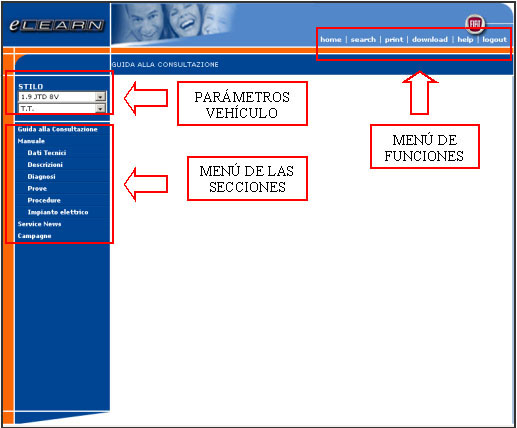
Figura 1. Pantalla de consulta
2.1 Parámetros vehículo
En esta sección es posible definir:
- La motorización
- El intervalo de fechas de producción
2.2 Menú de las secciones
En este menú se enumeran los documentos disponibles para el modelo seleccionado.
La "Guía de consulta" es un documento que describe cómo se estructuran los documentos, las modalidades de empleo y otras informaciones generales.
Los "Manuales de Asistencia Técnica" se subdividen a su vez en diversas secciones:
- Datos técnicos
- Descripciones
- Diagnóstico
- Pruebas
- Procedimientos
- Instalación eléctrica
Es necesario seleccionar una de estas voces para iniciar la consulta: la navegación prosigue entonces en los menús que aparecen en la sección de consulta (ver punto 3).
2.3 Menú de funciones
Esta sección comprende una serie de funciones / comandos de utilización general.
A continuación se describe la función de cada uno de estos comandos:
- Home: retorno a la página inicial
- Search: abre el motor de búsqueda
- Print: imprime el contenido visualizado en la Sección de consulta
Todos los documentos que contiene el sistema pueden imprimirse. - Download: comando para cargar en el hard disk las actualizaciones del cd (actualmente esta función no se encuentra activa)
- Help: abre la página de help siempre disponible durante la navegación
- Logout: retorno a la página inicial
3. ÁREA DE CONSULTA
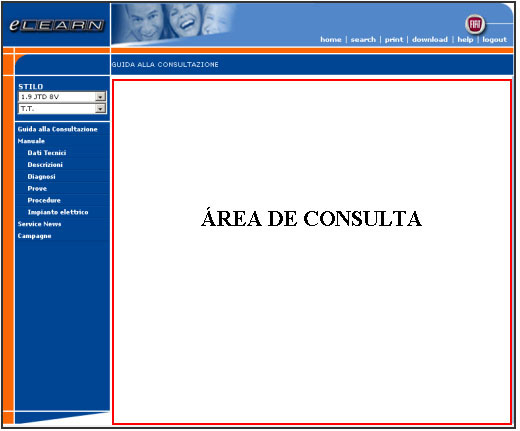
Figura 2. Área de consulta
Esta zona de la ventana se utiliza con dos finalidades
- Proseguir la navegación iniciada seleccionando una sección del "Menú secciones" de la barra de la izquierda.
- Visualizar los contenidos
3.1 Navegación
En esta modalidad la ventana se presenta como en la figura 3.
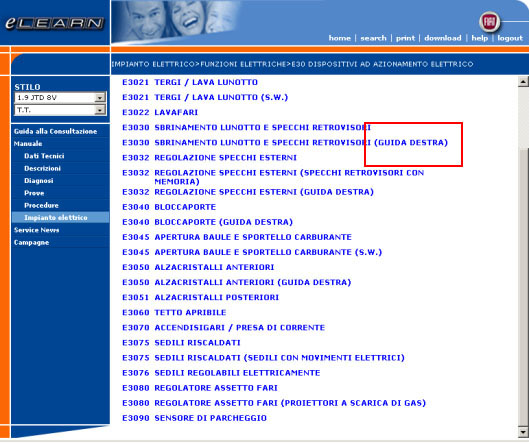
Figura 3. Navegación
Se enumeran los distintos documentos ordenados por código con la correspondiente descripción.
En esta modalidad, se indican entre paréntesis después de la descripción del documento, las ulteriores variantes a los parámetros de vehículo seleccionados (Motorización e Intervalo de Producción).
En el ejemplo evidenciado en la figura 3 se indica que el esquema eléctrico E3030 Desempañamiento luneta... vale para las versiones "Conducción a la derecha".
3.2 Visualización de contenidos
En esta modalidad se visualizan las informaciones. En la figura 4 aparece un ejemplo de visualización de "Procedimiento de Reparación".
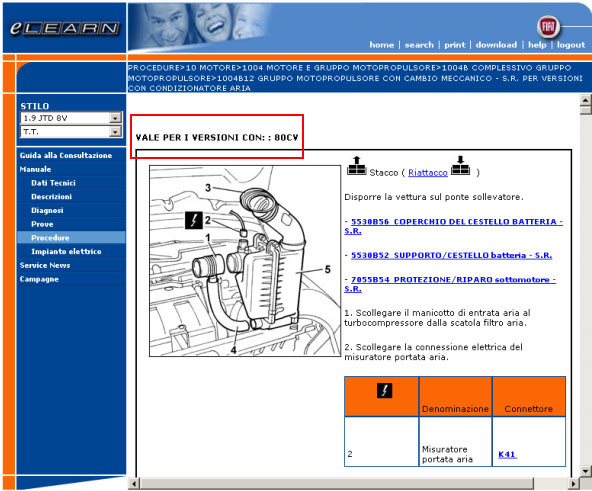
Figura 4: Consulta contenidos
En esta modalidad varía también el modo de evidenciar las variantes ulteriores respecto a los parámetros principales del vehículo.
El contenido con una determinada validez aparece con un recuadro negro sobre el cual se lee "Vale para versiones con:" y la variante específica.
Todas las secciones se visualizan dentro de esta área.
4. AYUDA PARA LA NAVEGACIÓN / CONSULTA
Además de la normal navegación y consulta se ha inserido una serie de funciones para ayudar al usuario, orientarlo dentro de la estructura de los documentos y optimizar la visualización de los contenidos.
Estas funciones incluyen:
- Barra de navegación
- Backlink
- Navegación Instalación Eléctrica
4.1 Barra de navegación
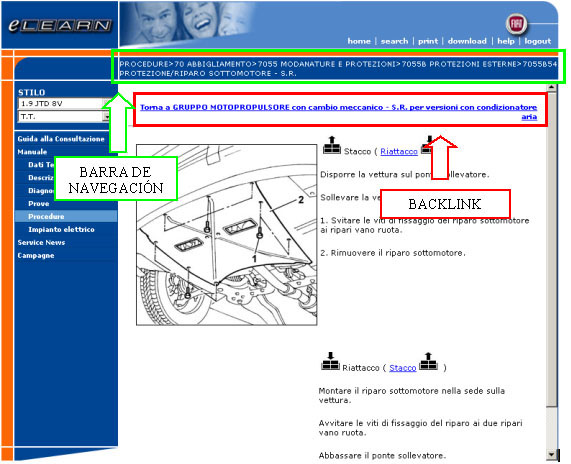
Figura 5. Barra de navegación y backlink
En la figura 5 aparece la "Barra de navegación": la barra se compone automáticamente mano a mano que se procede con la navegación eLEARN, mostrando constantemente al usuario el trayecto que ha efectuado hasta ese momento.
Cada nivel de navegación se separa del precedente y del sucesivo con un símbolo ">".
La barra es completamente navegable hacia atrás (hacia niveles de navegación jerárquicamente más altos) clicando sobre el elemento que indica el nivel deseado.
En el ejemplo visualizado nos encontramos en el nivel "Operación" (7055B54): si se desea volver al nivel "Grupo" es suficiente clicar sobre el elemento 70 Vestuario.
4.2 Backlink
Muchas veces, para evitar la duplicación de los contenidos, los documentos se encuentran relacionados entre ellos mediante links visualizados como texto subrayado y de color azul.
El baclink sirve para no "perderse" en la navegación.
Clicando un link (ver figura 4) se visualiza el documento asociado: y en la parte superior del documento se visualiza también un link correspondiente (backlink - figura 5) que nos recuerda el documento desde dónde se ha iniciado la navegación.
Clicando sobre este link se vuelve al documento de partida.
4.3 Navegación Instalación Eléctrica
Esta sección del manual contiene especificaciones sobre las demás secciones: es por este motivo que se ha preferido diferenciar las modalidades de consultación.
El objetivo consiste en posibilitar al usuario la consulta de información en video, reduciendo al mínimo la necesidad de la impresión en papel.
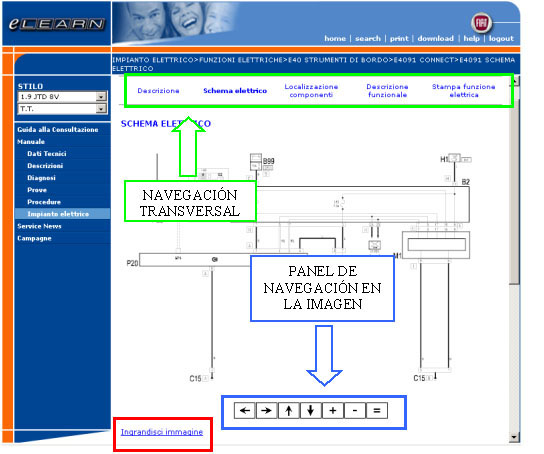
Figura 6 - Visualización Instalación Eléctrica
4.3.1 Navegación transversal
La barra que se encuentra inmediatamente por encima de la imagen permite la navegación transversal entre los distintos temas inherentes al esquema eléctrico seleccionado:
- Descripción
- Descripción funcional
- Localización componentes
- Esquema eléctrico
MAdemás, "Imprimir función eléctrica" permite imprimir con una sola orden todos los temas del esquema eléctrico.
4.3.2 Panel de navegación en la imagen
Este panel permite navegar dentro de la imagen. Las funciones de las teclas son:
- Tecla "+": Amplia la imagen
- Tecla "-": Reduce la imagen
- Tecla "=": Vuelve la imagen a las dimensiones originales
- Flechas : Permiten desplazar la imagen en las 4 direcciones
4.3.3 Ampliación de la imagen
Clicando sobre "Ampliar la imagen" se abre una segunda ventana (ver figura 7) que permite una mejor visualización de la imagen.
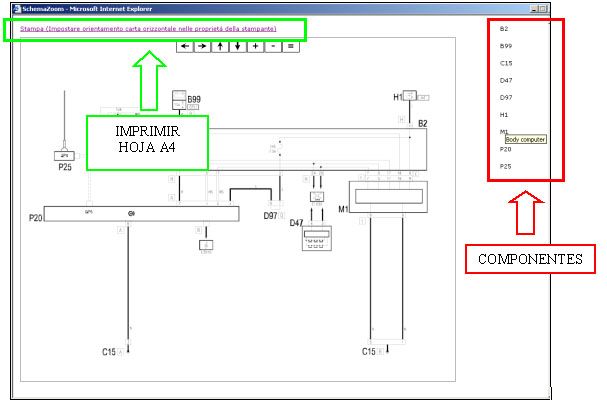
Figura 7. Ampliación de la imagen
La ventana está totalmente dedicada a la visualización de la imagen.
También en esta ventana se visualiza el "Panel de navegación" antes descrito.
A la izquierda aparece el elenco de los códigos de los componentes visualizados en el esquema eléctrico: pasando con el mouse sobre el código aparece la descripción del código (en la imagen el código M1 es el Body Computer).
En la parte superior se encuentra presente el comando de impresión que permite imprimir el esquema en una hoja A4.
NOTA 1: para optimizar la impresión se recuerda configurar, para esta impresión, orientación horizontal del papel en las propiedades de la impresora.
NOTA 2: se imprime lo que se ve en pantalla. Para imprimir la imagen total es necesario llevarla a las dimensiones originales utilizando la tecla "=" del panel de navegación.
5. BÚSQUEDA
Para encontrar más rápidamente los documentos ha sido introducido un motor de búsqueda.
Clicando "search" en el menú de funciones (ver figura 1) se abre la ventana de la figura 8.
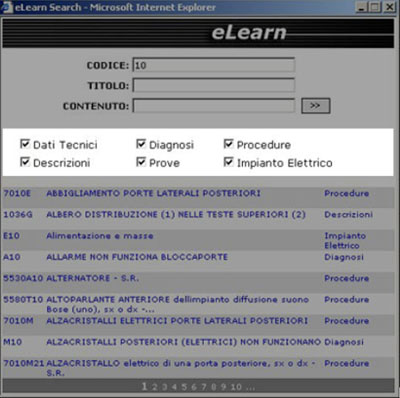
Figura 8. Ventana de búsqueda
Las búsquedas posibles son tres:
- Búsqueda por código: en base a los códigos del documento (temporal u otros para diagnóstico y esquema eléctricos)
- Búsqueda por título: en base al texto contenido en el título
- Búsqueda en los contenidos: en base al texto contenido en el documento.
Es posible seleccionar sólo algunas de las secciones disponibles para limitar los resultados de la búsqueda.
En esta ventana se visualizan los resultados de la última búsqueda efectuada.
Un click sobre el tema deseado permite visualizar el contenido en la ventana principal.