1. CONFIGURATION MATERIELLE ET LOGICIELLE
Pour utiliser l'application eLEARN, il est nécessaire de disposer d'un PC avec Browser Microsoft Internet Explorer 5.5 ou supérieur.
2 PAGE DE CONSULTATION
Ce chapitre décrit les commandes de la page de consultation.
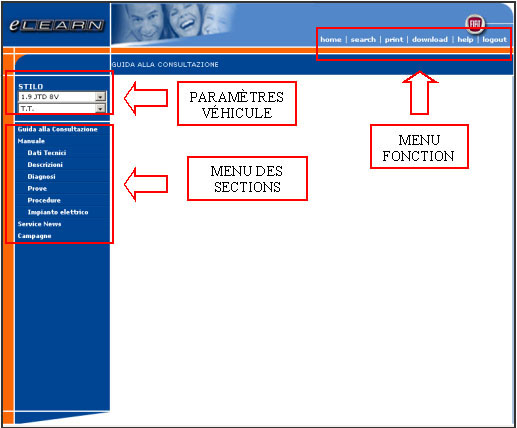
Figure 1. Page de consultation
2.1 Paramètres véhicule
Dans cette zone, il est possible de définir
- la motorisation
- un intervalle de dates de fabrication
2.2 Menu sections.
Ce menu offre la liste de la documentation disponible pour le modèle sélectionné.
Le "Guide à la consultation" est un document décrivant comment les documents sont structurés, les modalités d'utilisation et d'autres informations générales.
De plus, les sections constituant les "Manuels d'Assistance Technique" sont à leur tour subdivisées en rubriques:
- Données techniques
- Descriptions
- Diagnostics
- Essais
- Procédures
- Circuit électrique
Il est nécessaire de sélectionner une de ces rubriques pour commencer la consultation : la navigation continuera à travers des menus affichés dans la zone de consultation (cf. paragraphe 3).
2.3 Menu fonctions
Cette zone comprend une série de fonctions et de commandes générales.
Ces fonctions sont décrites ci-dessous :
- Home : retour à la page d'accueil
- Search : lance le moteur de recherche
- Print : imprime le contenu affiché dans la zone de consultation
Tous les documents affichés sont imprimables. - Download: téléchargement sur le disque dur des mises à jour du CD (actuellement non activée)
- Help: ouvre la fenêtre d'aide toujours disponible pendant la navigation
- Logout: retour à la page d'accueil
3. ZONE DE CONSULTATION
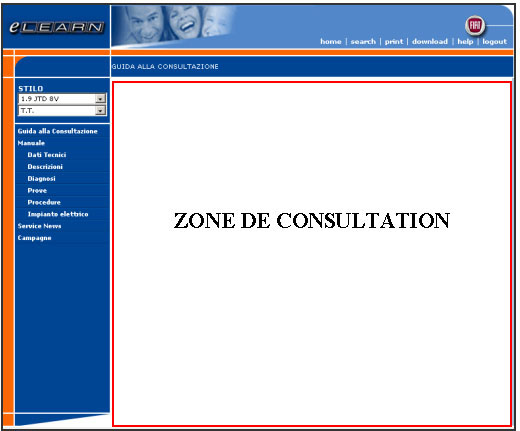
Figure 2. Zone de consultation
Cette zone de l'écran offre deux fonctionnalités :
- Poursuivre la navigation en sélectionnant une section dans le "Menu sections" sur la barre de gauche.
- Afficher les contenus
3.1 Navigation
Dans cette modalité, la fenêtre se présente comme sur la figure 3.
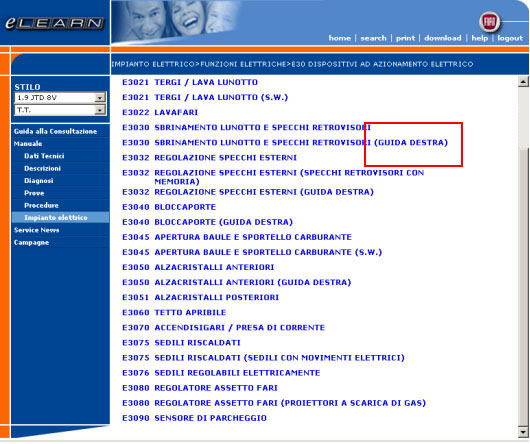
Figure 3. Navigation
Les différents documents sont présentés dans l'ordre, selon un code et accompagnés d'une description.
Dans cette modalité, des paramètres supplémentaires concernant le véhicule sont proposés (Motorisation, Intervalle de fabrication), à l'intérieur de parenthèses et après la description du document.
L'exemple de la figure 3 indique que le schéma électrique E3030 Dégivrage lunette... valable pour les versions "Conduite à droite"
3.2 Affichage des contenus
Dans cette modalité, les informations sont affichées. La figure 4 présente un exemple d'affichage d'une "Procédure de Réparation"
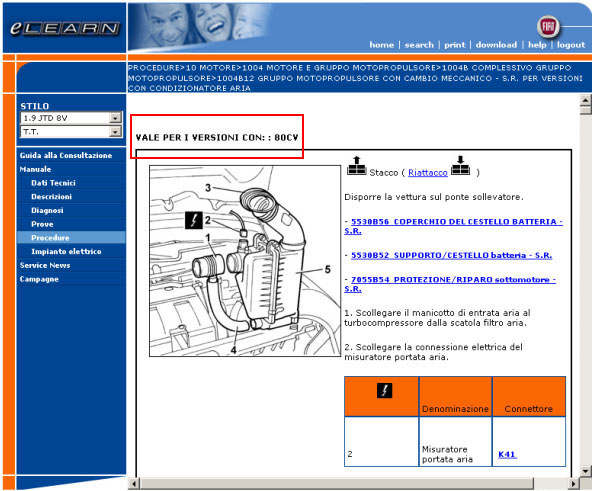
FigurE 4: Consultation des contenus
Dans cette modalité, les variantes des paramètres principaux du véhicule sont mises en évidence de manière différente.
Le contenu ayant une certaine validité est bordé d'un cadre noir au-dessus duquel est affiché le message "Valable pour les versions avec :" suivi de la variante spécifique.
Toutes les sections sont affichées à l'intérieur de cette zone.
4 AIDE A LA NAVIGATION ET A LA CONSULTATION
Outre la navigation et la consultation ordinaires, une série de fonctions a été introduite dans le but d'aider l'utilisateur à s'orienter à l'intérieur de la structure des documents et d'améliorer l'affichage des contenus.
Les fonctions sont:
- Une barre de navigation
- Backlink
- La navigation Circuit Electrique
4.1 Barre de navigation
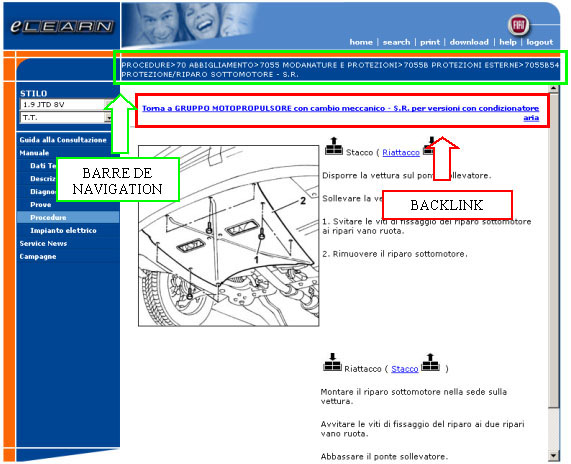
Figure 5. Barre de navigation et backlink
La figure 5 montre la "Barre de Navigation" : la barre se construit automatiquement au fur et à mesure de la navigation de eLEARN de façon à donner à l'utilisateur à tout moment l'indication du parcours effectué jusque là.
Chaque niveau de navigation est séparé du précédent et du suivant par le symbole ">".
La barre est entièrement navigable en sens inverse (vers des niveaux de navigation hiérarchiquement plus hauts) en cliquant sur l'élément indiquant le niveau souhaité
L'exemple affiché est celui du niveau "Opération" (7055B54) : pour revenir au niveau "Groupe", il suffit de cliquer sur l'élément 70 Habillage.
4.2 Backlink
Très souvent, pour éviter les duplications des contenus, les documents sont liés entre eux par des liens visualisés en texte bleu souligné.
Pour éviter de "se perdre" dans la navigation, un backlink a été introduit.
En cliquant sur un lien (cf. ex. figure 4), le document associé est affiché : cependant, en haut du document un lien correspondant est également affiché (backlink - figure 5) rappelant le document de départ.
En cliquant sur ce lient, on revient au document de départ.
4.3 Navigation circuit électrique
Cette section du Manuel a des spécificités par rapport aux autres sections : nous avons choisi d'en différencier les modalités de consultation.
L'objectif est de permettre à l'utilisateur de consulter les informations à l'écran et de réduire au minimum la nécessité d'imprimer sur papier.
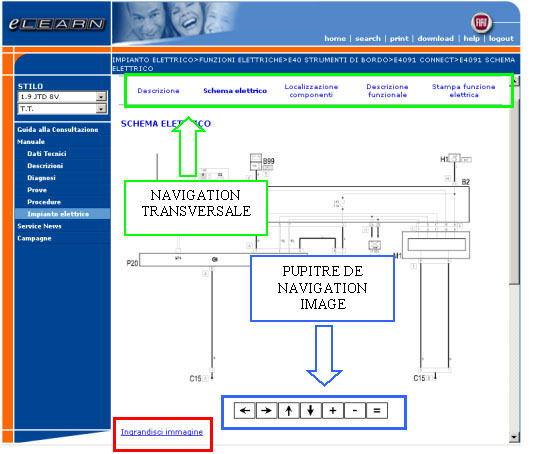
Figure 6 - Affichage Circuit Electrique
4.3.1 Navigation transversale
La barre située immédiatement au-dessus de l'image permet une navigation transversale parmi les différentes rubriques inhérentes au schéma électrique sélectionné:
- Description
- Description fonctionnelle
- Localisation des composants
- Schéma électrique
De plus, une fonction "Imprimer fonction électrique" permet d'imprimer en une seule opération toutes les rubriques relatives au schéma électrique.
4.3.2 Pupitre de navigation image
Ce pupitre permet de naviger à l'intérieur de l'image. Les fonctions des touches sont:
- Touche "+" : Agrandir l'image
- Touche "-" : Réduire l'image
- Touche "=" : Rétablir les dimensions originales de l'image
- Flèches : permettent de déplacer l'image dans les 4 directions
4.3.3 Agrandir l'image
En cliquant sur le libellé "Agrandir l'image", une deuxième fenêtre s'ouvre (cf. figure 7) pour permettre un meilleur affichage de l'image.
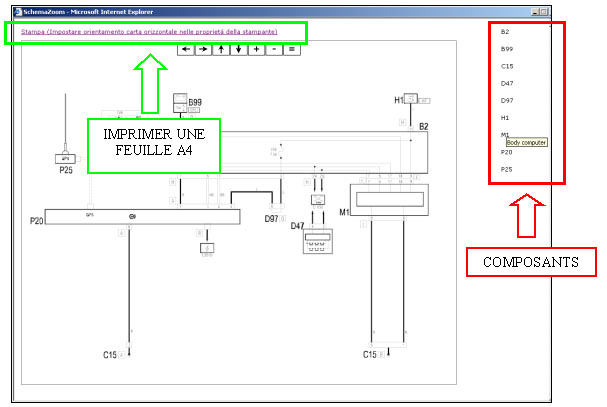
Figure 7. Agrandissement de l'image
La fenêtre est entièrement dédiée à l'affichage de l'image.
Le "pupitre de navigation" décrit précédemment est également affiché dans cette fenêtre.
Sur la gauche, est également affichée la liste des composants visibles sur le schéma électrique : en pointant sur le code avec la souris, la description étendue du code est affichée (sur l'illustration, le code M1 correspond au Body Computer (BSI)).
En haut, se trouve la commande d'impression permettant d'imprimer le schéma rapidement sur une feuille A4.
REMARQUE 1: pour optimiser l'impression, rappelons qu'il convient de configurer l'orientation d'impressionner en horizontal (paysage).
REMARQUE 2 : n'est imprimé que ce qui est affiché à l'écran. Pour imprimer l'image toute entière, il est nécessaire de la ramener à ses dimensions originales à l'aide de la touche "=" sur le pupitre de navigation.
5 RECHERCHE
Pour trouver plus rapidement les documents, un moteur de recherche a été introduit. En cliquant sur "Search" dans le menu fonctions (cf. figure 1), la fenêtre de la figure 8 s'ouvre.
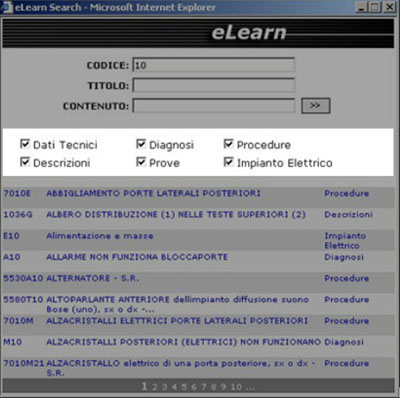
Figure 8. Fenêtre de recherche
Trois types de recherche sont possibles:
- Recherche par le code : à partir des codes des documents (temporel ou autres pour diagnostics et schémas électriques)
- Recherche par le titre : à partir du texte contenu dans le titre
- Recherche dans les contenus : à partir du texte contenu dans le document.
En outre, il est possible de ne sélectionner que certaines sections afin de limiter le nombre de résultats de la recherche.
Cette fenêtre affiche les résultats de la dernière recherche effectuée.
Un clic sur la rubrique souhaitée permet d'afficher le contenu de la fenêtre principale.