1. HARDWARE/ SOFTWARE-VEREISTEN
Om de toepassing eLEARN te kunnen gebruiken, moet men beschikken over een PC met een Browser, Microsoft Internet Explorer 5.5 of hoger.
2 SELECTIEVENSTER
In dit hoofdstuk worden de elementen beschreven die u in het selectievenster vindt.
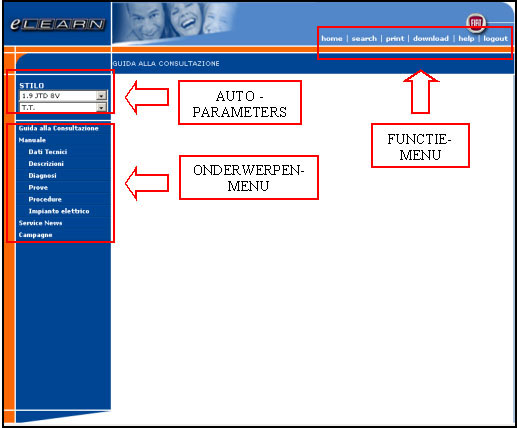
Figuur 1. Selectievenster
2.1 Auto-parameters
In dit gedeelte kunt u het volgende selecteren:
- de motoruitrusting
- de periode van de productiedatum
2.2 Onderwerpen-menu.
In dit menu vindt u de beschikbare documentatie voor het geselecteerde model.
De "Gids voor raadpleging" is een document met een beschrijving van de structuur van de documenten, de wijze van gebruik en andere algemene informatie.
De "Technische Servicehandboeken" zijn nader onderverdeeld in hoofdstukken:
- Technische gegevens
- Beschrijvingen
- Diagnose
- Tests
- Procedures
- Elektrische installatie
U moet een van deze items selecteren om een zoekopdracht te geven: u kunt vervolgens verdeer navigeren in de menu's die in het informatiegebied verschijnen (zie punt 3).
2.3 Functie-menu
In dit gebied zijn een aantal algemeen gebruikte functies / opdrachten opgenomen.
Hieronder worden de functies van deze opdrachten beschreven:
- Home: terug naar de beginpagina
- Search: opent de zoekmachine
- Print: drukt inhoud van het informatiegebied af
Alle opgenomen documenten kunnen worden afgedrukt. - Download: pdracht voor het op de harde schijf downloaden van de updates van de cd (momenteel niet actief)
- Help: opent de help-pagina die altijd beschikbaar is tijdens de navigatie
- Logout: terug naar de beginpagina
3. INFORMATIEGEBIED
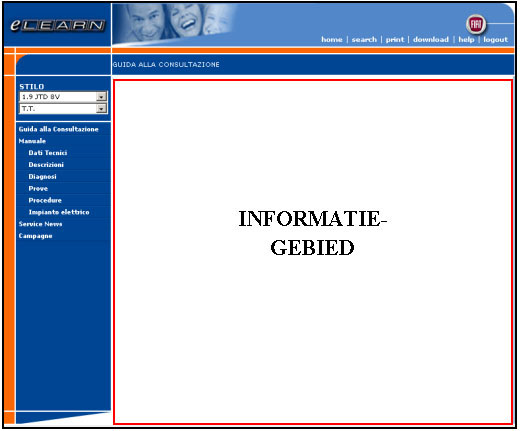
Figuur 2. Informatiegebied
Dit gedeelte van het venster wordt op twee manieren gebruikt:
- Verder navigeren door een onderdeel te selecteren uit het "Onderwerpen-menu" op de balk links.
- Weergeven van de inhoud
3.1 Navigatie
In deze modus ziet het venster eruit als in figuur 3.
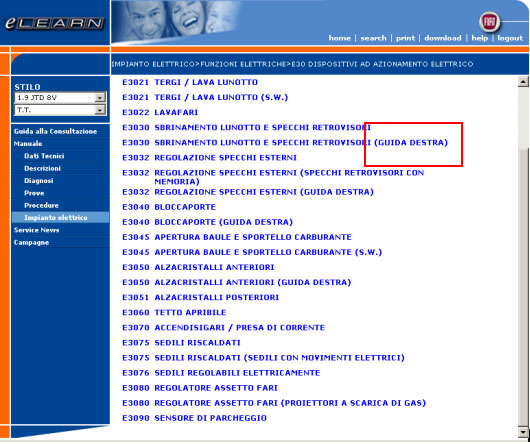
Figura 3. Navigatie
Er wordt een lijst weergegeven van de diverse beschikbare documenten, geordend per code met de betreffende beschrijving.
Nadere varianten van de geselecteerde auto-parameters (motoruitrusting en productieperiode) worden, in deze modus, tussen haakjes weergegeven achter de beschrijving van het document.
In het voorbeeld in figuur 3 wordt aangegeven dat het elektrisch schema E3030 Sbrinamento lunotto... geldt voor uitvoeringen "Guida a destra"
3.2 Weergave van de inhoud
In deze modus wordt de informatie weergegeven. In figuur 4 wordt een voorbeeld gegeven van weergave van een "Reparatieprocedure"
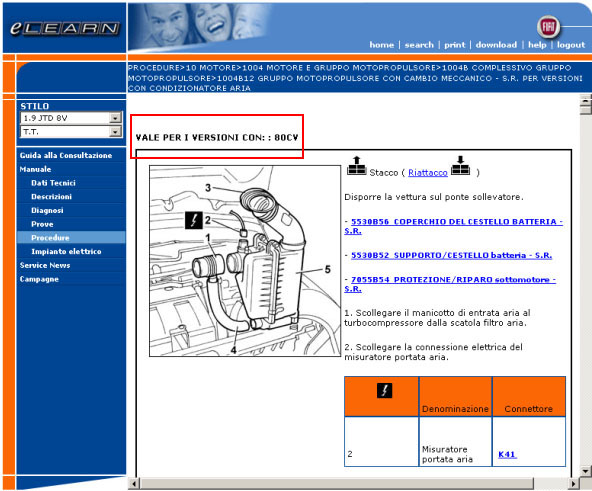
Figuur 4: Weergave van de inhoud
In deze modus worden ook de varianten ten opzichte van de hoofdparameters van de auto anders aangeduid.
De inhoud die een bepaalde geldigheid heeft wordt aangegeven in een zwart kader, en daarop verschijnt de tekst "Van toepassing op uitvoeringen met:" en de specifieke variant.
Alle onderwerpen worden in dit gebied weergegeven.
4 HULP BIJ DE NAVIGATIE / RAADPLEGING
In aanvulling op de normale navigatie en raadpleging zijn een aantal functie opgenomen die bedoeld zijn om de gebruiker te helpen zijn weg te vinden in de structuur van de documenten en om de inhoud optimaal weer te geven.
De ze functies zijn:
- Navigatiebalk
- Backlink
- Navigatie Elektrische installatie
4.1 Navigatiebalk
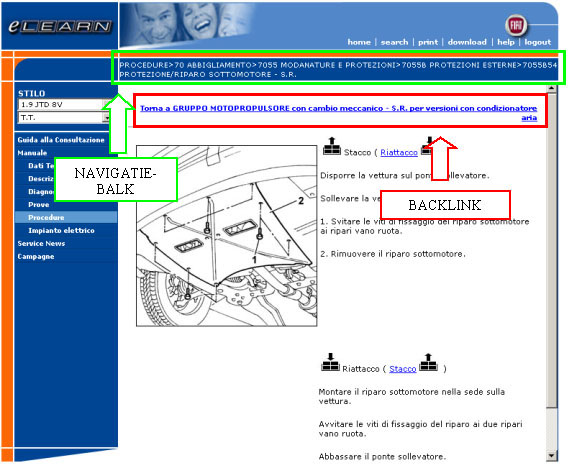
Figuur 5. Navigatiebalk en backlink
In figuur 5 is de "Navigatiebalk" aangegeven: de balk wordt automatisch gevormd naarmate de navigatie in eLEARN vordert, zodat de gebruiker op elk moment kan zien hoe hij op het huidige punt is gekomen.
Elk navigatieniveau wordt van het vorige en van het volgende gescheiden door het symbool ">".
De balk kan volledig teruggebladerd worden (naar hoger liggende navigatieniveaus) door op het element te klikken at het gewenste niveau aangeeft.
In het voorbeeld bevindt men zich op het niveau "Operatie" (7055B54): indien men terug wil gaan naar het niveau "Groep" hoeft men slecht op het element 70 Abbigliamento te klikken.
4.2 Backlink
Vaak zijn de documenten, om dubbele inhoud te voorkomen, onderling gekoppeld door links die als blauwe onderstreepte tekst worden weergegeven.
Om te voorkomen dat men bij het navigeren "verdwaalt", werd de backlink opgenomen.
Bij klikken op een link (zie bijv. figuur 4) wordt het gekoppelde document weergegeven: bovenaan het document verschijnt echter ook een overeenkomstige link (backlink - figuur 5) die terugwijst naar het document vanwaar men is gekomen.
Door hierop te klikken gaat men terug naar het uitgangsdocument.
4.3 Navigatie elektrische installatie
Dit gedeelte van het handboekheeft specifieke kenmerken ten opzichte van de andere hoofdstukken: daarom is hier voor een andere manier van raadplegen gekozen.
Het doel is de gebruiker de mogelijkheid te geven de informatie op het scherm te raadplegen, en de noodzaak om de schema's uit te printen tot een minimum te beperken.
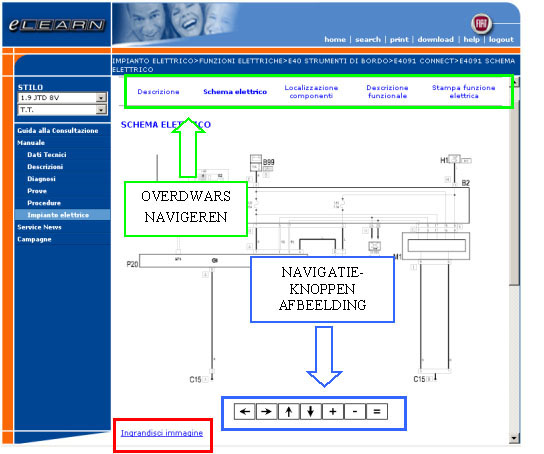
Figuur 6 - Weergave elektrische installatie
4.3.1 Overdwars navigeren
Via de balk direct boven de afbeelding kunt u overdwars navigeren tussen de verschillende onderwerpen met betrekking tot het geselecteerde elektrische schema:
- Beschrijving
- Functiebeschrijving
- Plaatsaanduiding componenten
- Elektrisch schema
Bovendien is de optie "Elektrische functie printen" aanwezig waarmee met een enkele opdracht alle onderwerpen van het elektrisch schema kunnen worden afgedrukt.
4.3.2 Navigatieknoppen afbeelding
Met deze knoppenbalk kan men binnen de afbeelding navigeren. De functies van de toetsen zijn:
- Toets "+": Vergroting van de afbeelding
- Toets "-": Verkleining van de afbeelding
- Toets "=": Originele afmetingen van de afbeelding
- Pijlen : Verplaatsing van de afbeelding in de 4 richtingen
4.3.3 Afbeelding vergroten
Door op de tekst "Afbeelding vergroten" te klikken wordt een tweede venster geopend (zie figuur 7) voor een betere weergave van de afbeelding.
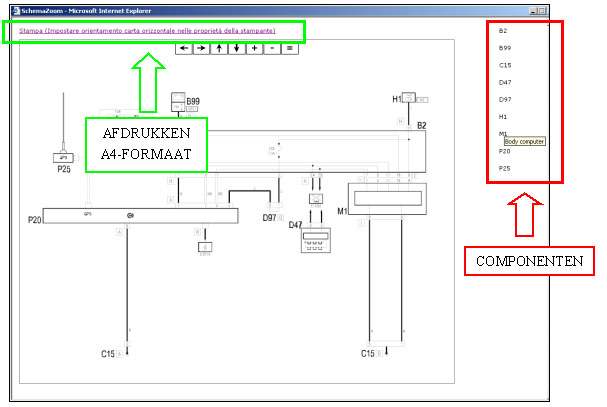
Figuur 7. Afbeelding vergroten
Het venster wordt volledig in beslag genomen door de afbeelding.
Ook in dit venster worden de eerder beschreven "Navigatieknoppen" weergegeven.
Links wordt bovendien een lijst weergegeven van de codes van de op het elektrisch schema weergegeven componenten: wanneer men met de muis over de code gaat verschijnt de volledige beschrijving van de code (in de afbeelding is de code M1 de Body Computer).
Bovenaan bevindt zich de printopdracht waarmee het schema op A4-formaat kan worden afgedrukt.
NOPMERKING 1: denk eraan om, voor deze afdruk, de horizontale afdrukstand in te stellen in de eigenschappen voor de printer.
OPMERKING 2: de afdruk komt overeen met wat op het scherm is weergegeven. Om de volledige afbeelding te printen moet u hem dus altijd op de originele afmetingen terugbrengen met de navigatietoets "=".
5 ZOEKEN
Om de documenten snelle te vinden is een zoekmachine opgenomen
Door op "search" in het functiemenu te klikken (zie figuur 1) wordt het venster van figuur 8 geopend.
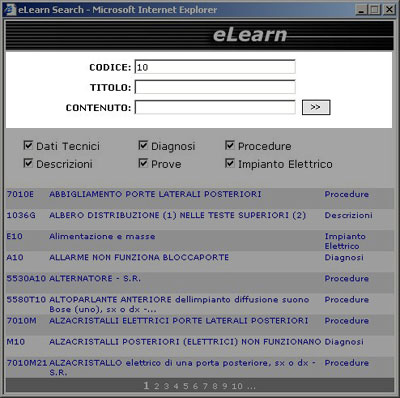
Figuur 8. Zoekvenster
Er zijn drie soorten zoekopdrachten mogelij:
- Zoeken op code: op basis van de codes van het document (tempario-deelcodes of andere codes voor diagnose en elektrische schema's)
- Zoeken op titel: op basis van de tekst in de titel
- Zoeken op inhoud: op basis van de tekst in het document.
Bovendien is het mogelijk slechts enkele van de beschikbare onderwerpen te selecteren om de zoekresultaten te beperken.
In dit venster worden dus de resultaten van de laatste zoekopdracht weergegeven.
Met een klik op het gewenste onderwerp wordt de inhoud in het hoofdvenster weergegeven.