1. REQUISITOS HARDWARE/ SOFTWARE
Para poder utilizar a aplicação eLEARN, é necessário ter um PC com um Browser Microsoft Internet Explorer 5.5 ou superior.
2. MÁSCARA DE CONSULTA
Neste capítulo serão explicados os comandos que podem encontrar na máscara de consulta.
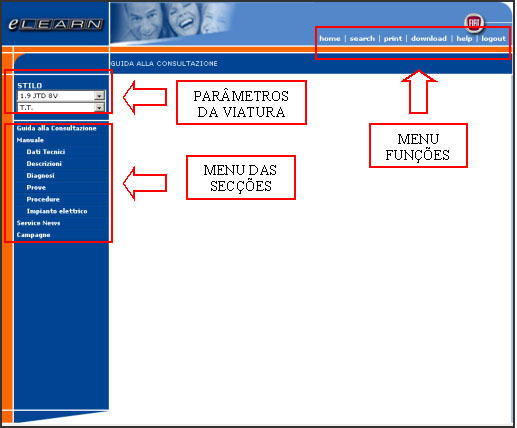
Figura 1. Máscara de consulta
2.1 Parâmetros da viatura
Nesta área é possível definir
- a motorização
- o intervalo de datas de produção
2.2 Menu das secções.
Neste menu é listada a documentação disponível para o modelo selecionado.
A "Guia à consulta" é um documento que descreverá como estão estruturados os documentos, as modalidades de emprego e outras informações gerais.
Os "Manuais de Assistência Técnica" são ulteriormente subdivididos nas secções constituintes:
- Dados técnicos
- Descrições
- Diagnose
- Testes
- Procedimentos
- Sistema elétrico
É necessário selecionar uma destas vozes para iniciar a consulta: a navegação prosseguirá portanto nos menus que aparecerão na área de consulta (veja ponto 3).
2.3 Menu funções
Nesta área é inserida uma série de funções / comandos de utilização geral.
Em seguida são descritas as funcionalidades destes comandos:
- Home: retorno à página inicial
- Search: abre o motor de pesquisa
- Print: imprime o conteúdo visualizado na Área de consulta
Todos os documentos contidos são imprimíveis. - Download: comando para descarregar no disco rígido as atualizações ao cd (atualmente não ativo)
- Help: abre a página de help sempre disponível durante a navegação
- Logout: retorno à página inicial
3. ÁREA DE CONSULTA
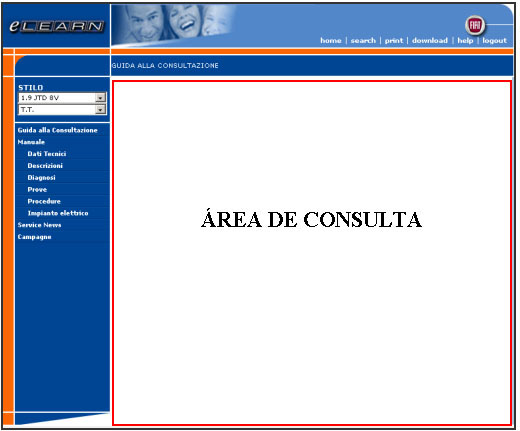
Figura 2. Área de consulta
Esta zona da janela é utilizada com duas finalidades:
- Prosseguir a navegação iniciada, selecionando uma secção do "Menu secções" na barra a esquerda.
- Visualizar os conteúdos.
3.1 Navegação
Nesta modalidade a janela se apresenta como em figura 3.
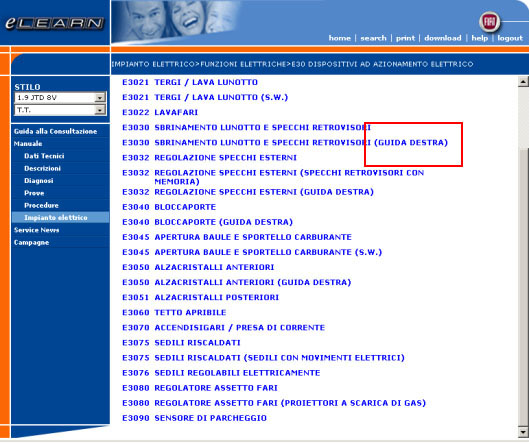
Figura 3. Navegação
São listados os vários documentos presentes ordenados por códigos com a relativa descrição.
Ulteriores variantes aos parâmetros da viatura selecionados (Motorização e Intervalo de produção) são indicados, nesta modalidade, dentro dos parênteses após a descrição do documento.
No exemplo evidenciado na figura 3, se indica que o esquema elétrico E3030 Degelo do Vidro Traseiro.. vale para versões "Guia a direita"
3.2 Visualização dos conteúdos
Nesta modalidade são visualizadas as informações.
Na figura 4 é visualizado um exemplo de visualização de um "Procedimento de Reparação"
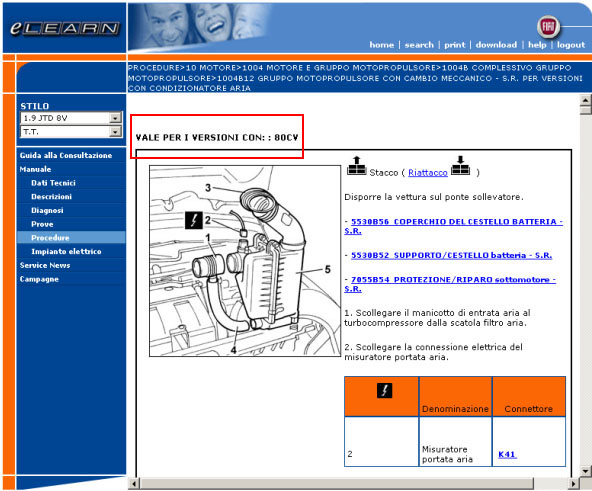
Figura 4: Consulta conteúdos
Nesta modalidade varia também o modo de evidenciar as variantes ulteriores em relação aos parâmetros principais da viatura.
O conteúdo que tem uma determinada validade é contornado com uma moldura preta e sobre esta é visualizada a escrita "Vale per versioni con: (Vale para versões com:)" e a variante especifíca.
Todas as secções são visualizadas ao interno desta área.
4. AJUDAS PARA A NAVEGAÇÃO/CONSULTA
Em acréscimo à normal navegação e consulta foi inserida uma série de funcionalidades com o objetivo de facilitar o usuário a orientar-se ao interno da estrutura dos documentos e para potenciar a visualização dos conteúdos.
As funcionalidades inseridas são:
- Barra de navegação
- Backlink
- Navegação Sistema Elétrico
4.1 Barra de navegação
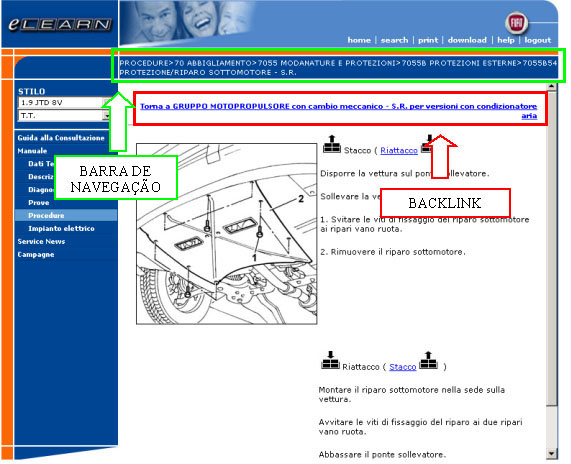
Figura 5. Barra de navegação e backlink
Na figura 5 é evidenciada a "Barra de navegação": a barra se compõe automaticamente passo a passo que se procede na navegação de eLEARN em modo tal a dar ao usuário em cada instante a percepção do percurso efetuado até aquele momento.
Cada nível de navegação é separado do antecedente e do successivo pelo símbolo ">".
A barra é completamente navegável para trás (em direção dos níveis de navegação em hierarquia mais alta), clicando no elemento indicante o nível desejado.
No exemplo visualizado estão no nível "Operação" (7055B54): se deseja retornar ao nível "Grupo" é suficiente fazer um clique no elemento 70 Roupa.
4.2 Backlink
Muitas vezes, para evitar duplicações de conteúdos, os documentos estão ligados entre eles por links visualizados como texto em cor azul e sublinhado.
Para evitar de "perder-se" na navegação foi introduzido o backlink.
Clicando um link (veja ex. figura 4) é visualizado o documento associado: é porém também visualizado no alto do documento um correspondente link (backlink - figura 5) que recorda o documento de onde se partiu na navegação.
Clicando neste, se retorna ao documento de partida.
4.3 Navegação Sistema Elétrico
Esta secção do Manual tem algumas especificidades em relação às outras secções: escolheu-se então de diferenciar as modalidades de consulta.
O objetivo é aquele de permitir ao usuário de consultar as informações na tela, reduzindo ao mínimo a necessidade de imprimir no papel.
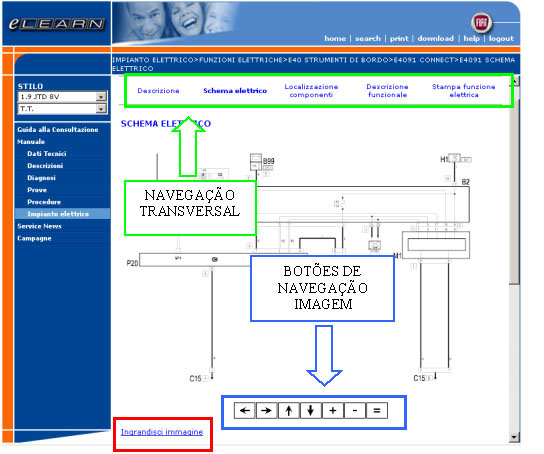
Figura 6 - Visualização Sistema Elétrico
4.3.1 Navegação transversal
A barra presente imediatamente acima da imagem permite a navegação transversal entre os diversos argumentos inerentes ao esquema elétrico selecionado:
- Descrição
- Descrição funcional
- Localização componentes
- Esquema elétrico
Além disso é presente "Impressão função elétrica" que consente de imprimir com único comando todos os argumentos do esquema elétrico.
4.3.2 Botões de navegação imagem
Estes botões permitem de navegar ao interno da imagem. As funcionalidades das teclas são:
- Tecla "+": Amplia a imagem
- Tecla "-": Reduz a imagem
- Tecla "=": Faz a imagem voltar às dimensões originais
- Frechas : Permitem de deslocar a imagem nas 4 direções
4.3.3 Amplia imagem
Clicando na escrita "Ingrandisci immagine (Amplia imagem)" se abre uma segunda janela (veja figura 7) para consentir uma visualização melhor da imagem.
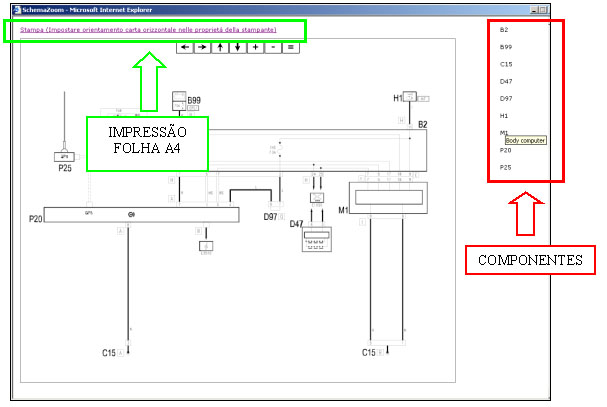
Figura 7. Ampliação da imagem
A janela é totalmente dedicada à visualização da imagem.
Também nesta janela são visualizados os "Botões de navegação" descritos antecedentemente.
À esquerda além disso é visualizada a lista dos códigos dos componentes visualizados no esquema elétrico: passando com o mouse sobre o código se visualiza a descrição estendida do código (na imagem o código M1 é o Body Computer).
No alto è presente o comando de impressão que permite de imprimir o esquema preenchendo uma folha A4.
NOTA 1: para otimizar a impressão se recorda de configurar, para esta impressão, orientação do papel horizontal nas propriedades da impressora.
NOTA 2: é imprido aquilo que é visualizado na tela. Para imprimir a imagem total é preciso sempre fazer voltar às dimensões originais, utilizando a tecla "=" dos botões de navegação.
5. PESQUISA
Para encontrar mais rapidamente os documentos foi inserido um motor de pesquisa.
Clicando no "search" no menu funções (veja figura 1) se abre a janela de figura 8.
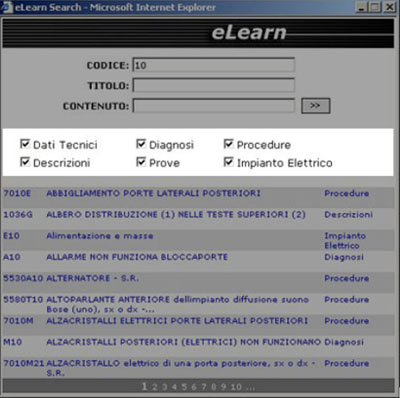
Figura 8. Janela de pesquisa
As pesquisas possíveis são três:
- Pesquisa por código: em base aos códigos do documento (tempos ou outros para diagnose e esquemas elétricos)
- Pesquisa por título: em base ao texto contido no título
- Pesquisa nos conteúdos: em base ao texto contido no documento
É possível, além disso, selecionar só algumas das secções disponíveis para limitar os resultados da pesquisa.
Nesta janela são visualizados portanto os resultados da última pesquisa efetuada.
Um clique no argumento desejado permitirá de visualizar o conteúdo na janela principal.