1. HARDWAROVÉ / SOFTWAROVÉ POŽADAVKY
Chod aplikace eLEARN přepokládá použití PC s prohlížečem Microsoft Internet Explorer 5.5 anebo vyšší verzí.
2 KONZULTAČNÍ NABÍDKA
V této kapitole budou vysvětleny všechny příkazy, které budete moci najít v konzultační nabídce.
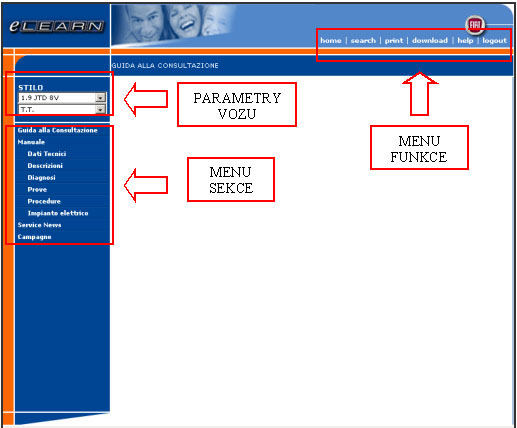
Obrázek 1. Konzultační nabídka
2.1 Parametry vozu
V této části je možné zadefinovat
- druh motoru
- interval data výroby
2.2 Menu sekce.
V tomto menu je uveden seznam dokumentace, která je k dispozici pro zvolený model.
Nápověda ke konzultaci podává základní informace a popisuje , , způsoby strukturování dokumentů a jejich použití.
"Návody pro servisní službu" jsou dále rozčleněny do jednotlivých nižších sekcí:
- Technické údaje
- Popisy
- Diagnózy
- Testy
- Zkušební postupy
- Elektrická instalace
K zahájení konzultace je třeba zvolit jednu z uvedených položek: navigace bude pokračovat prostřednictvím menu, které se zobrazí v konzultačním prostoru (viz bod 3).
2.3 Menu funkce
V tomto prostoru se nachází série funkcí / příkazů běžného použití.
Následně jsou uvedeny funkce těchto příkazů:
- Home: návrat na úvodní stránku
- Search: slouží k otevření vyhledávacího motoru
- Print: slouží k vytisknutí zobrazeného obsahu konzultačního prostoru
Všechny zde uvedeny dokumenty je možné vytisknout. - Download: příkaz na stažení aktualizačních souborů z CD disku na pevný disk (prozatím není aktivní)
- Help: slouží k otevření nápovědy, která je k dispozici po celou dobu navigace
- Logout: návrat na úvodní stránku
3. KONZULTAČNÍ PROSTOR
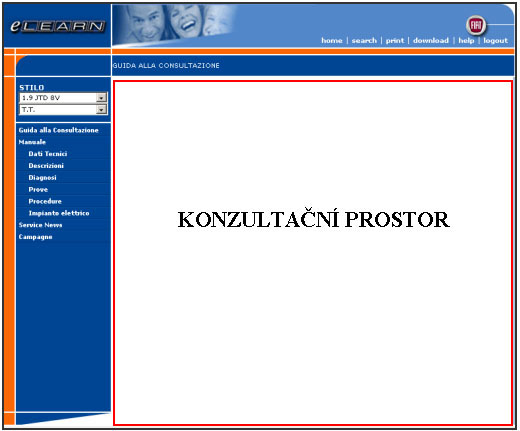
Obrázek 2. Konzultační prostor
Tato část okna se používá pro:
- Pokračování v navigaci zahájení volbou sekce v "Menu sekce" v levém navigačním pruhu.
- Zobrazení obsahu určeného ke konzultaci
3.1 Navigace
V tomto režimu má zobrazené okno podobu znázorněnou na obrázku 3.
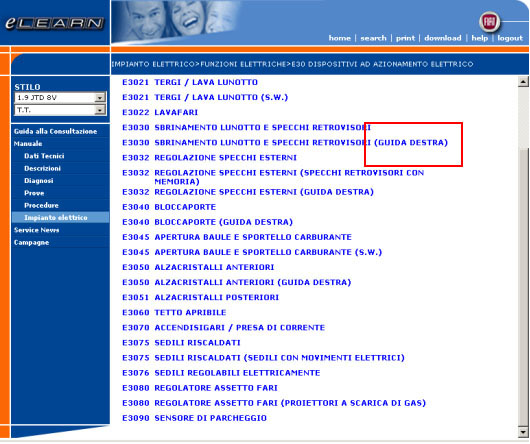
Obrázek 3. Navigace
Jsou zde uvedeny různé dokumenty seřazené podle kódu s příslušným popisem.
Další varianty zvolených parametrů vozu (Druh motoru a Interval data výroby) jsou v tomto režimu uvedeny v závorkách za popisem dokumentu.
V příkladě zvýrazněném na obrázku 3 je uvedeno, že elektrické schéma E303 vyhrívání zadního skla ... platí pro verze "S řízením na pravé straně"
3.2 Zobrazení obsahu
V tomto režimu jsou zobrazovány příslušné informace. Na obrázku 4 je uveden příklad zobrazení "Postupu při opravě"
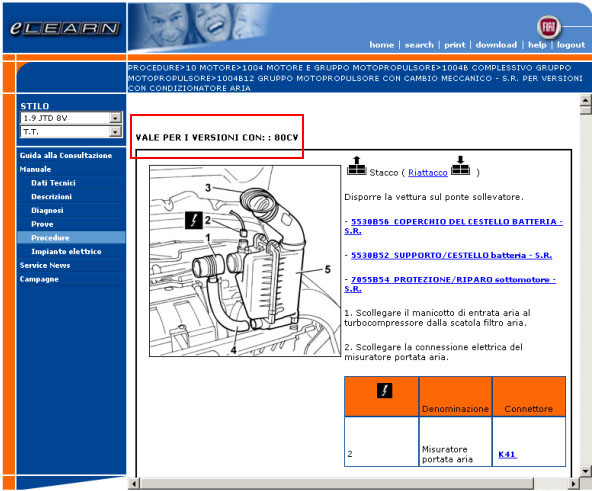
Obrázek 4: Konzultace obsahu
tomto režimu se mění také způsob zvýraznění dalších variant základních parametrů vozu.
Uvedená informace, která má přesně vymezenou platnost, je zvýrazněna prostřednictvím černého rámečku, nad kterým je uveden nápis "Platí pro verze s:" a druh specifické verze.
Všechny sekce jsou uvedeny uvnitř uvedeného prostoru.
4 NÁPOVĚDA K NAVIGACI / KE KONZULTACI
Kromě běžné navigace a konzultace byla do programu zařazena série dalších funkcí s cílem ulehčit orientaci uživatele uvnitř struktury dokumentů a urychlit zobrazování obsahu.
Mezi tyto funkce patří:
- Navigační pruh
- Backlink
- avigace Elektrickou instalací
4.1 Navigacní pruh
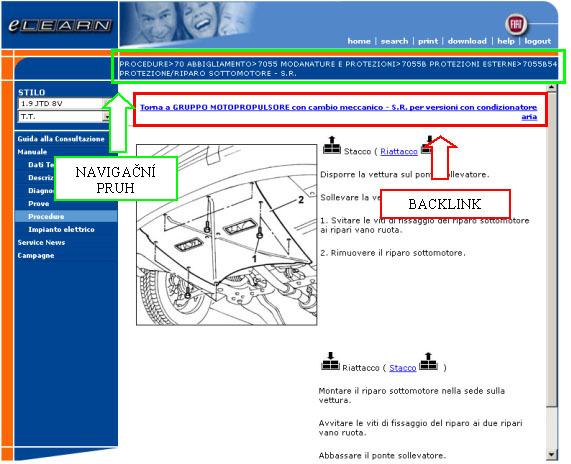
Obrázek 5. Navigační pruh a backlink
Na obrázku 5 je zvýrazněn "Navigační pruh": bsah se během navigace programem eLEARN mění způsobem umožňujícím kdykoli uživatele informovat o pohybu vykonaném uvnitř samotného programu.
Jednotlivé úrovně jsou vzájemně odděleny prostřednictvím symbolu ">".
Navigační pruh může být použit také k navigaci v opačném směru (přímou volbou kterékoli ve vyšší úrovni) kliknutím na zvolenou položku odpovídající požadované úrovni.
V uvedeném příkladu se uživatel nachází na úrovni "Operace" (7055B4): návrat na úroveň "Skupina" je možný kliknutím na položku 70 Oděv.
4.2 Backlink
Častou jsou vzájemně související dokumenty navzájem propojeny prostřednictvím spojení zobrazených formou modrého, podtrženého textu, s cílem zabránit duplikaci uvedených informací.
S cílem zabránit "ztracení se" během navigace byla zavedena položka backlink.
Kliknutím na spojení (viz obrázek 4) dojde k zobrazení příslušného dokumentu: ve vrchní částí dokumentu však bude také zobrazeno spojení (backlink- obrázek 5), které uživateli připomíná bod, ve kterém byla zahájena navigace
Kliknutím na uvedené spojení dojde k návratu na výchozí dokument.
4.3 NNavigace Elektrickou instalací
Tato sekce návodu se ve srovnání s ostatními sekcemi vyznačuje některými specifikami: bylo proto rozhodnuto zvýraznit odlišný způsob konzultace.
vedený způsob konzultace byl zvolen s cílem umožnit uživateli konzultovat informace na obrazovce, s následním snížením potřeby vytisknout informace na papíru.
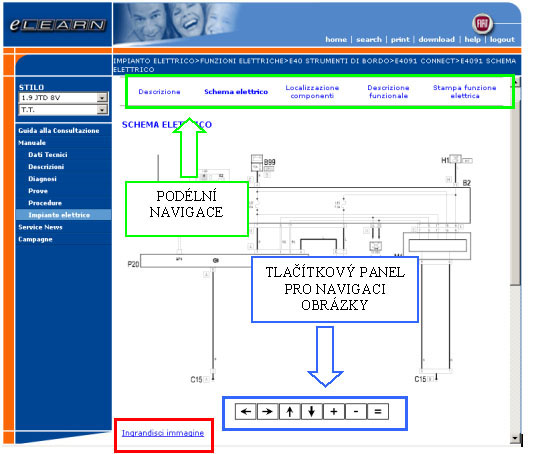
Obrázek 6 - Zobrazení Elektrické instalace
4.3.1 Podélní navigace
Navigační pruh nacházející se nad obrázkem umožňuje podélní navigaci mezi jednotlivými argumenty týkajícími se zvoleného elektrického schématu:
- Popis
- Funkční popis
- Umístění komponentů
- Elektrické schéma
K dispozici je také funkce "Tisk elektrické funkce" umožňující vytisknout prostřednictvím jediného příkazu všechny argumenty elektrického schématu.
4.3.2 Tlačítkový panel pro navigaci obrázky
Tento panel umožňuje navigaci uvnitř obrázků. Funkce jednotlivých tlačítek jsou následovní:
- Tlačítko "+": Zvětšení obrázku
- Tlačítko "-": Zmenšení obrázku
- Tlačítko "=": Obnovení původních rozměrů obrázku
- Šipky : Posun obrázku ve 4 směrech
4.3.3 Zvětšení obrázku
Po kliknutí na nápis "Zvětšení obrázku" dojde k otevření dalšího okna (viz obrázek 7) umožňujícího kvalitnější zobrazení zvoleného obrázku.
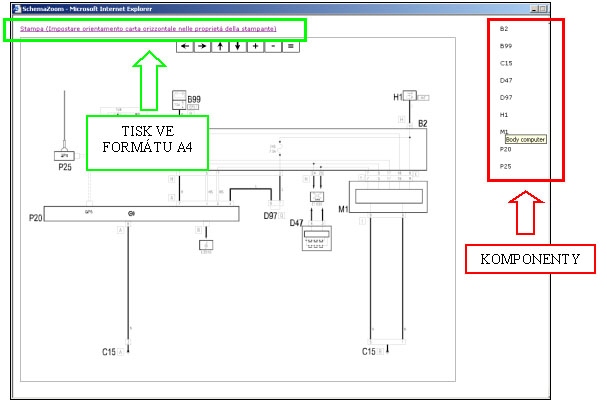
Obrázek 7 - Zvětšení obrázku
Uvedené okno je plně věnované zobrazování obrázků.
Také v tomto okně je zobrazen "Tlačítkový panel" popsaný v předcházející části.
Na levé straně bude také zobrazen seznam kódů komponentů uvedených na elektrickém schématu: pohybem myší nad příslušným kódem dojde k zobrazení rozsáhlejšího popisu kódu (na uvedeném obrázku kód M1 odpovídá zařízení Body Computer)
V levé horní části se nachází příkaz pro tisk umožňující vytisknout schéma na papír o formátu A4.
POZNÁMKA 1: netřeba zapomenout, že za účelem optimalizace uvedeného způsobu tisku je třeba nastavit horizontální orientaci papíru ve vlastnostech tiskárny.
POZNÁMKA 2: bude vytisknut obsah obrazovky. K vytisknutí celého obrázku je třeba nejdříve obnovit jeho originální rozměry použitím tlačítka "=" v navigačním panelu.
5 VYHLEDÁVÁNÍ
Za účelem rychlejšího vyhledání dokumentů byl použit vyhledávací motor.
Kliknutí na položku "search" v menu funkce (obrázek 1) dojde k otevření okna znázorněného na obrázku 8.
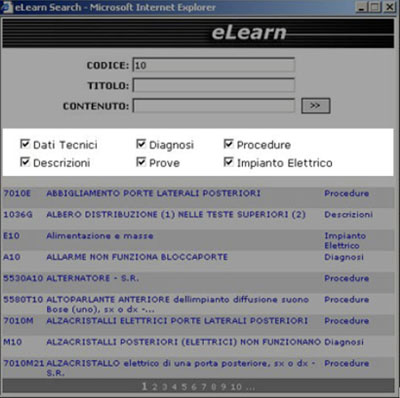
Obrázek 8. Vyhledávací okno
K dispozici jsou tři způsoby vyhledávání:
- VVyhledávání podle kódu: na základě kódu dokumentu (časově anebo jinak vymezeného, pro diagnózu a elektrická schémata)
- Vyhledávání podle názvu: na základě textu obsaženého v názvu
- Vyhledávání obsažených informací: na základě textu obsaženého v názvu.
Je zde možné také omezit vyhledávání pouze na některé sekce.
V tomto okně jsou zobrazeny výsledky posledního provedeného vyhledávání.
Kliknutí na požadovaný argument umožní zobrazit obsah nalezeného dokumentu v hlavním okně.