1. WYMAGANIA EKSPLOATACYJNE HARDWARE/ SOFTWARE
Żeby móc używać program użytkowy eLEARN, niezbędne jest posiadanie PC z Browser Microsoft Internet Explorer 5.5 lub kolejny.
2 MASKA KONSULTACJI
W tym rozdziale zostaną wyjaśnione polecenia które możecie znaleźć na masce konsultacji.
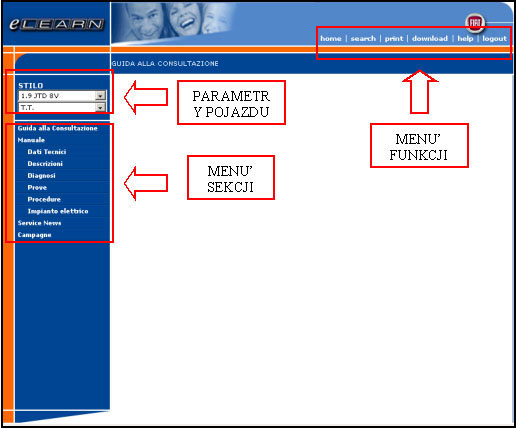
Rysunek 1. Maska konsultacji
2.1 Parametry pojazdu
W tym obszarze jest możliwe zdefiniować
- motoryzację
- przedział dat produkcji
2.2 Menù sekcji.
W tym menù wymieniona jest dokumentacja która jest do dyspozycji dla wybranego modelu.
"Przewodnik do konsultacji" jest to dokument który opisze jak są skonstruowane dokumenty, sposoby ich użytkowania i inne ogólne informacje.
"Instrukcje Obsługi Technicznej" są dodatkowo podzielone na sekcje zawierające:
- Dane techniczne
- Opisy
- Diagnostyki
- Próby
- Procedury
- Instalację elektryczną
Należy wybrać jedno z tych haseł w celu rozpoczęcia konsultacji: nawigacja będzie przebiegała w menù które pojawią się w obszarze konsultacji (zobacz punkt 3).
2.3 Menù funkcji
W obszarze tym jest wprowadzona seria funkcji / poleceń o użytku ogólnym.
Poniżej opisane są działania tych poleceń:
- Home: powrót do strony początkowej
- Search: otwiera program wyszukujący (wyszukiwrkę)
- Print: drukuje zawartość wyświetloną w Obszarze konsultacji
Wszystkie zawarte dokumenty są możliwe do wydrukowania. - Download: polecenie ładowania na twardy dysk aktualizacji dla cd (aktualnie nie aktywna)
- Help: otwiera stronę help zawsze do dyspozycji podczas nawigacji
- Logout: powrót do strony początkowej
3. OBSZAR KONSULTACJI
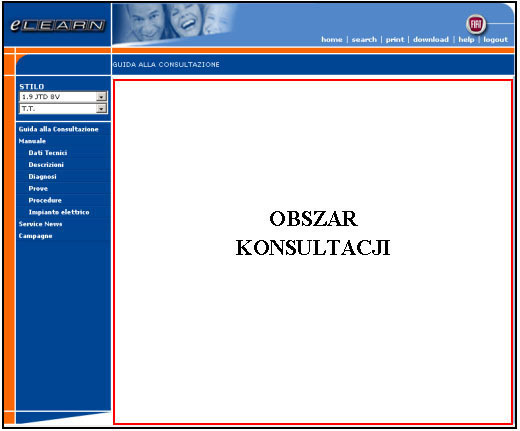
Rysunek 2. Obszar konsultacji
Ten obszar okna jest użytkowany w dwóch celach:
- Kontynuowania nawigacji rozpoczętej poprzez wybranie jednej sekcji z "Menù sekcji" na pasku po lewej stronie.
- Wyświetlania zawartości
3.1 Nawigacja
W tym systemie okno wygląda tak jak jest to pokazane na rysunku 3.
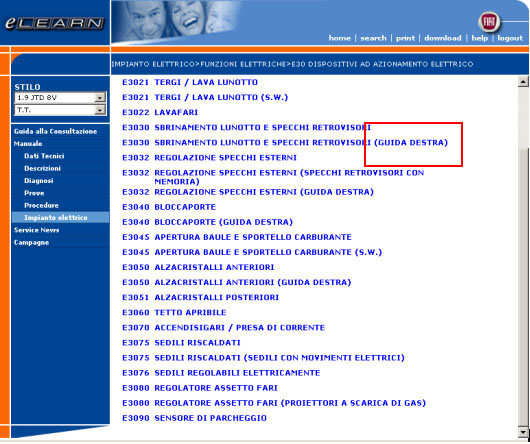
Rysunek 3. Nawigacja
Są wymienione różne obecne dokumenty uporządkowane według kodu z odnośnym opisem.
Dodatkowe warianty dla parametrów wybranego pojazdu (Motoryzacja i Przedział czasu produkcji) są wskazane, w tym systemie, w nawiasach po opisie dokumentu.
Na przykładzie pokazanym na rysunku 3 wskazuje się, że schemat elektryczny E3030 Odszraniania tylnej szyby samochodu... odnosi się do wersji "Kierownica po prawej stronie"
3.2 Wyświetlanie zawartości
W tym systemie są wyświetlane informacje. Na rysunku 4 jest pokazany przykład wizualizacji jednej "Procedury Naprawy"
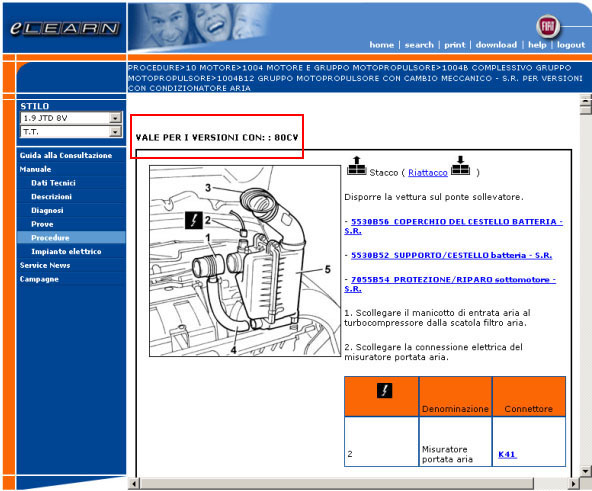
Rysunek 4: Konsultowanie zawartości
W tej metodzie zmienia się też sposób ewidencjowania dodatkowych wariantów w odniesieniu do zasadniczych parametrów pojazdu.
Zawarty tekst który posiada określoną ważność jest obrysowany czarnym prostokątem i powyżej niego jest jest widoczny napis "Ważny dla wersji z:" i specyficzny wariant.
Wszystkie sekcje są wyświetlone wewnątrz tgo obszaru.
4 POMOC DO NAWIGACJI / KONSULTACJI
Jako dodatek do normalnej nawigacji i konsultacji, został wprowadzony szereg funkcjonalności których zadaniem jest ułatwienie użytkownikowi w orientowniu się wewnątrz struktury dokumentów i w celu wzmocnienia wizualizacji zawartości.
Wprowadzone funkcjonalności są to:
- Pasek nawigacji
- Backlink
- Nawigacja Instalacji Elektrycznej
4.1 Pasek nawigacji
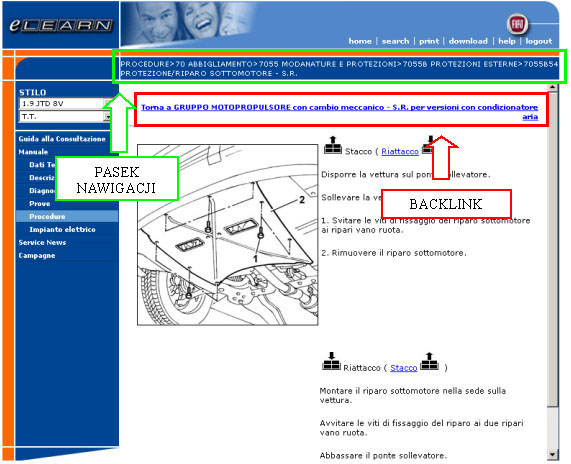
Rysunek 5. Pasek nawigacji i backlink
Na rysunku 5 jest pokazany w ewidencji "Pasek nawigacji": pasek komponuje się automatycznie w miarę jak postępuje się w nawigacji eLEARN w taki sposób, aby dać użytkownikowi w każdym momencie wyobrażenie o przebiegu dokonanym aż do tego momentu.
Każdy poziom nawigacji jest oddzielony od poprzedniego i od następnego za pośrednictwem symbolu ">".
Pasek jest całkowicie możliwy do nawigacji wstecznej (w kierunku poziomów nawigacji hierarchicznie wyższych) klikając na element wskazujący pożądany poziom.
Na wyświetlonym przykładzie jestem na poziomie "Operacja" (7055B54): jeśli ma się życzenie powrotu na poziom "Grupy" jest wystarczające kliknięcie na element 70 Odzież.
4.2 Backlink
Bardzo często, w celu uniknięcia powtarzania się zawartości tekstu, dokumenty połączone są ze sobą za pośrednictwem link (łączników) wyświetlonych jako tekst koloru niebieskiego z podkreśleniem.
W celu uniknięcia "zgubienia się" podczas nawigacji został wprowadzony backlink.
Klikając na jakiś link (zobacz na przykład rysunek 4) zostaje wyświetlony rysunek dołączony: ale zostaje również wyświetlony na wierzchołku dokumentu odpowiadający mu link (backlink - rysunek 5) który przypomina od jakiego dokumentu wyszło się podczs nawigacji.
Klikając na niego wraca się do dokumentu wyjściowego.
4.3 Nawigacja Instalacji Elektrycznej
Sekcja ta Instrukcji Obsługi posiada własności secyficzne w porównaniu do innych sekcji: zdecydowaliśmy się konsultować ją w inny sposób niż pozostałe sekcje.
Celem jest dać dla użytkownika możliwość konsultacji informacji na video, redukując do minimum niezbędność drukowania na papierze.
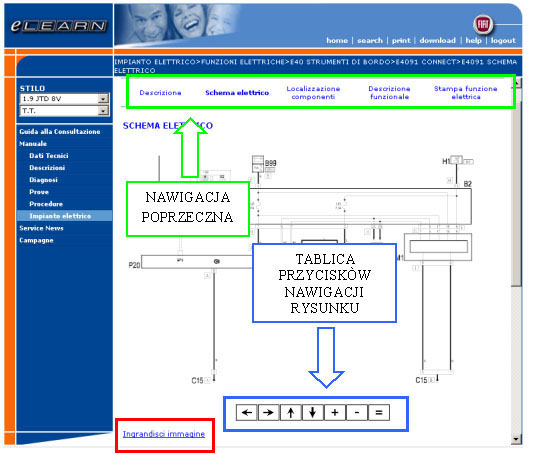
Rysunek 6 - Wisualizacja Instalacji Elektrycznej
4.3.1 Nawigacja poprzeczna
Pasek obecny bezpośrednio powyżej rysunku zezwala na nawigację poprzeczną pomiędzi różnymi argumentami odnoszącymi się do wybranego schematu elektrycznego:
- Opis
- OOpis działania
- Lokalizacja komponentów
- Schemat elektryczny
Jest poza tym obecny "Wydruk działania elektrycznego" który zezwala na drukowanie przy jedynym poleceniu wszystkich argumentów schematu elektrycznego.
4.3.2 ablica przycisków nawigacji rysunku
Ta tablica przycisków zezwala na nawigację wewnątrz rysunku. Działania przycisków są to:
- Przycisk "+": Powiększa rysunek
- Przycisk "-": Zmniejsza rysunek
- Przycisk "=": Przywraca rysunek do oryginalnych wymiarów
- Strzałki : Zezwalają na przesunięcie rysunku w 4 kierunkach
4.3.3 Powiększ rysunek
Klikając na napis "Powiększ rysunek" otwiera się następne okno (zobacz rysunek 7) które zezewala na lepszą wizualizację rysunku.
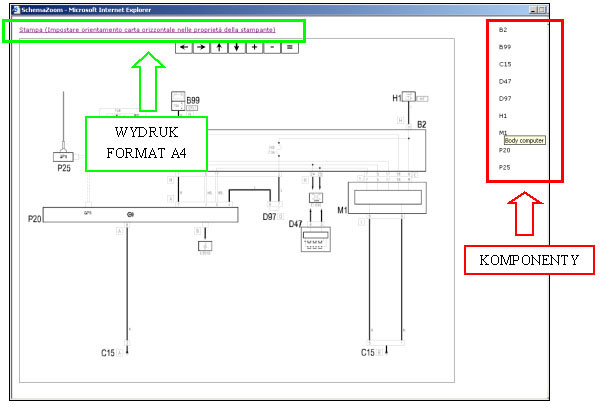
Rysunek 7. Powiększenie rysunku
Okno jest całkowicie przeznaczone do wizualizacji rysunku.
Również w tym oknie ekranowym jest wyświetlona "Tablica przycisków nawigacji" opisana poprzednio.
Po lewej stronie zostaje poza tym wyświetlony wykaz kodów komponentów pokazanych na schemacie elektrycznym: przesuwając myszką po kodzie zostaje wyświetlony poszerzony opis kodu (na rysunku kod M1 to jest Body Computer).
W górze jest obecne polecenie drukowania które zezwala na wydruk schematu wypełniając arkusz papieru A4.
UWAGA 1: w celu optymalizacji wydruku przypomina się o ustawieniu papieru, dla tego wydruku, w kierunku poziomym, w ustawieniach drukarki.
UGAWA 2: zostaje wydrukowane to co jest wyświetlone na ekranie. W celu dokonania wydruku całego rysunku należy więc zawsze przywrócić rysunek do oryginalnych wymiarów używając przycisku "=" tablicy przycisków nawigacji.
5 POSZUKIWANIE
Żeby móc znaleźć jak najszybciej dokumenty została wprowadzona wyszukiwarka.
Klikając na "search" w menù funkcji (zobacz rysunek 1) otwiera się okno ekranowe rysunku 8.
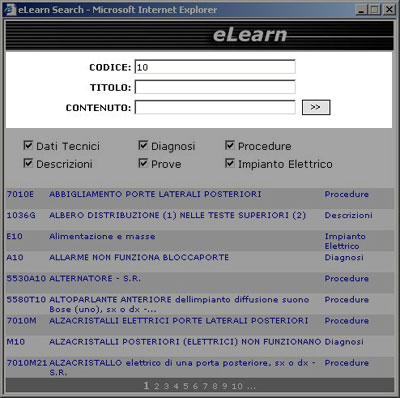
Rysunek 8. Okno ekranowe wyszukiwania
Są trzy typy możliwych wyszukiwań:
- Wyszukiwanie według kodu: na podstawie kodów dokumentu (czasu obróbki lub inne dla diagnostyki i schematów elektrycznych)
- Wyszukiwanie według tytułu: na podstawie tekstu zawartego w tytule
- Wyszukiwanie w zawartościach: na podstawie tekstu zawartego w dokumencie.
Jest możliwe oprócz tego wybrać tylko niektóre sekcje które są w dyspozycji, w celu ograniczenia wyników poszukiwań.
W tym oknie są wyświetlone wyniki ostatniego dokonanego wyszukiwania.
Jeden klik na pożądany argument zezwoli na wyświetlenie jego zawartości w głównym oknie ekranowymm.